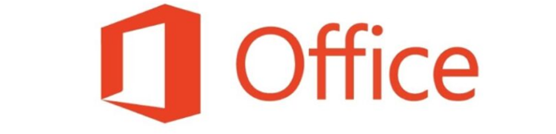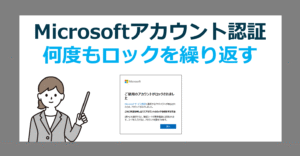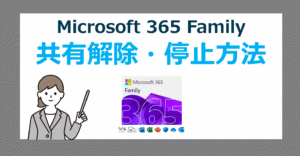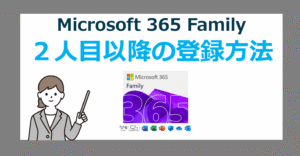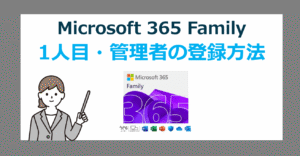Office 2024 / Microsoft 365 価格一覧
Macに Microsoft 365 をインストールする流れ
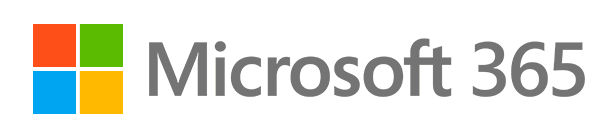
Microsoft 365 Personal / Family をダウンロードして、Macのパソコンへインストールする流れは次の通りです。
- Microsoftアカウントへログインする。
- プロダクトキーを登録して、Microsoft 365 をダウンロードする。
- ダウンロードしたソフトウェアを、Macへインストールする。
- インストールしたOfficeを起動して、ライセンス認証を行う。
Mac向けの買い切りオフィスは、Office Home 2024
Macに対応する Microsoft 365 プラン
Macにインストールできる Microsoft 365 のプランは、次の3つです。
Microsoft 365 Personal → 最安のサブスク型Office
Microsoft 365 Family → 最大6名、2名以上利用したい場合にお得に購入
Microsoft 365 Business Standard → TeamsやSharePointなどビジネス向けアプリがセット
値上げの Microsoft 365 を 買い切り Office 2024 に変える方法
ダウンロードとインストールに必要なもの
Microsoft 365 Personal / Family の、ダウンロードとインストールに必要なものは次の通りです。
- Microsoft365のプロダクトキー
- Microsoftアカウント
- インターネット接続
- インストールするMac/MacBook
1.Microsoft365のプロダクトキー
Amazonや楽天で Microsoft 365 を購入しプロダクトキーを取得します。
Microsoft 365 と Office 2024 の違い【プランの比較/どっちがいい?】
2.Microsoftアカウント
Microsoft 365 をMacにダウンロードするには、Microsoftアカウントが必要です。
無料で作成できるので手順に沿って準備しましょう。
3.インターネット接続
Microsoft 365 をMacにインストールするには、インターネット接続が必要です。
4.インストールするパソコン
今回ご紹介するインストール方法は、Mac を対象とします。
Microsoft 365 と Office 2024 の違い
① Microsoftアカウントへログイン
Amazonや楽天などで購入した Microsoft 365 をダウンロードするには、マイクロソフトアカウントを所有している必要があります。
Microsoftアカウント へログインするには、SafariなどのWEBブラウザでサインインを行います。
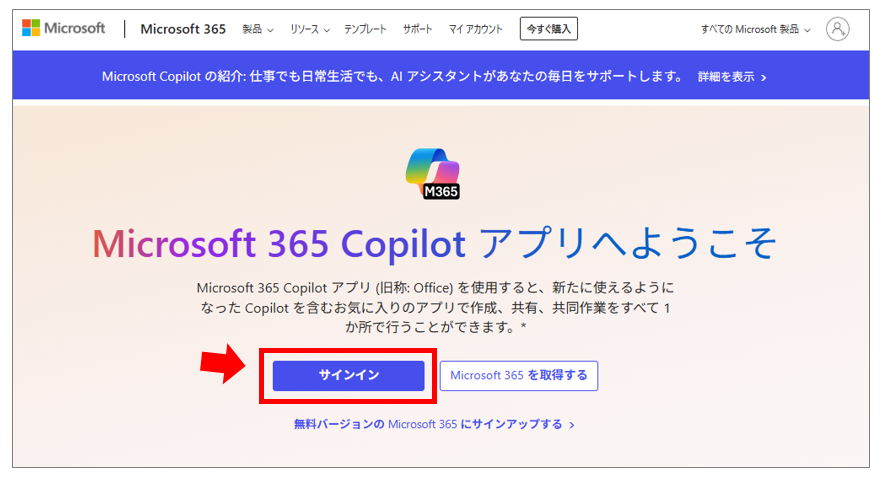
保有している、マイクロソフトアカウントでログインします。
マイクロソフトアカウントを無料で新規作成する方法
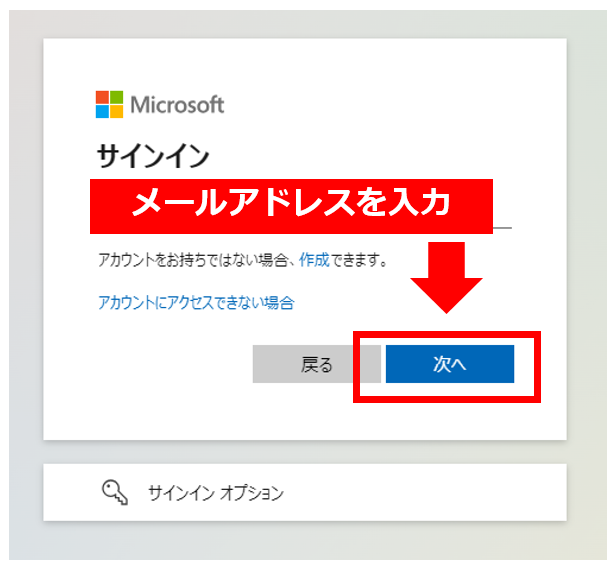
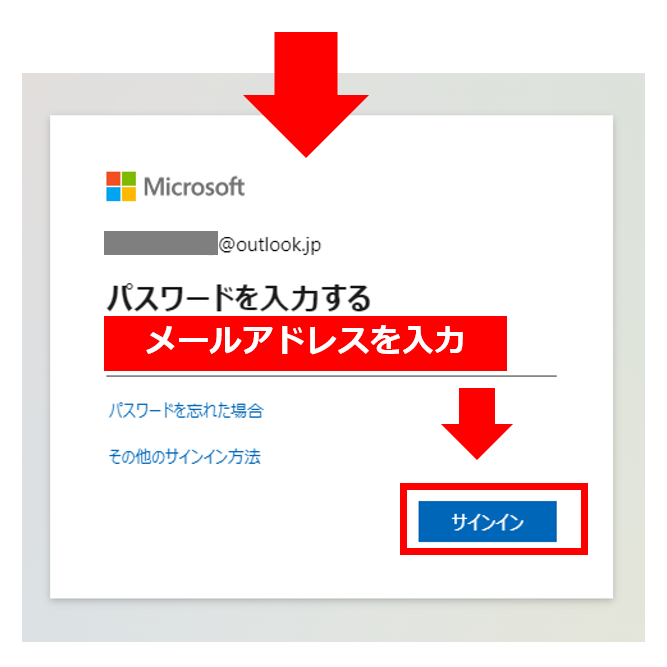
Microsoft 365 のログイン画面が表示されたらサインインは完了です。
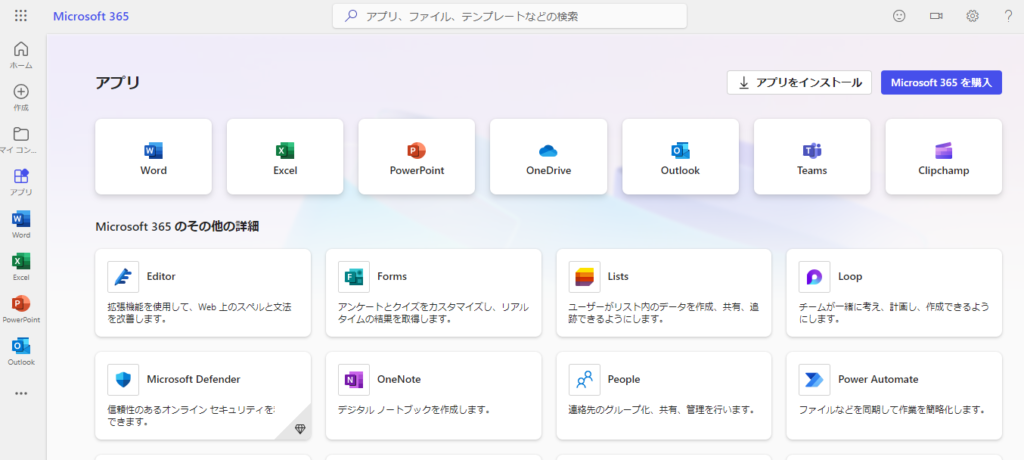
② Microsoft 365 のダウンロード
Microsoft 365 にマイクロソフトアカウントでログインできたら、右上の「アプリをインストール」より「プロダクトキーを所有している場合」を選択します。
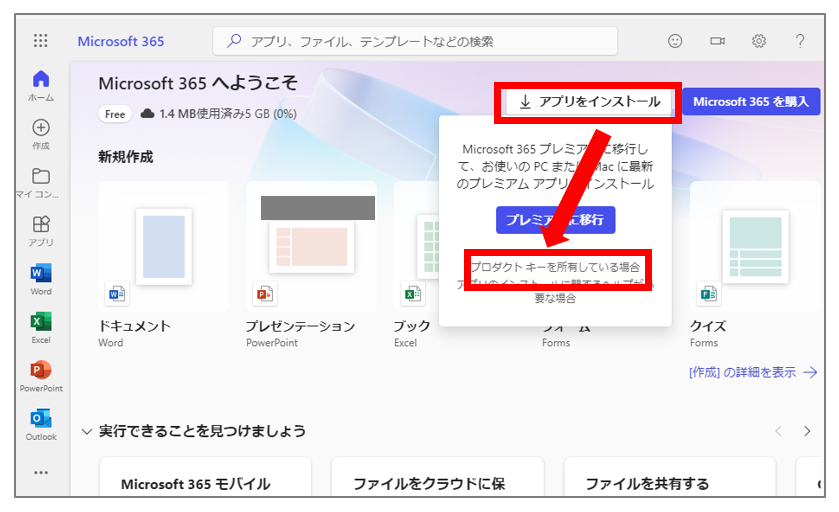
「Microsoft製品の使用を開始する」が表示されたら「始める」を選択します。
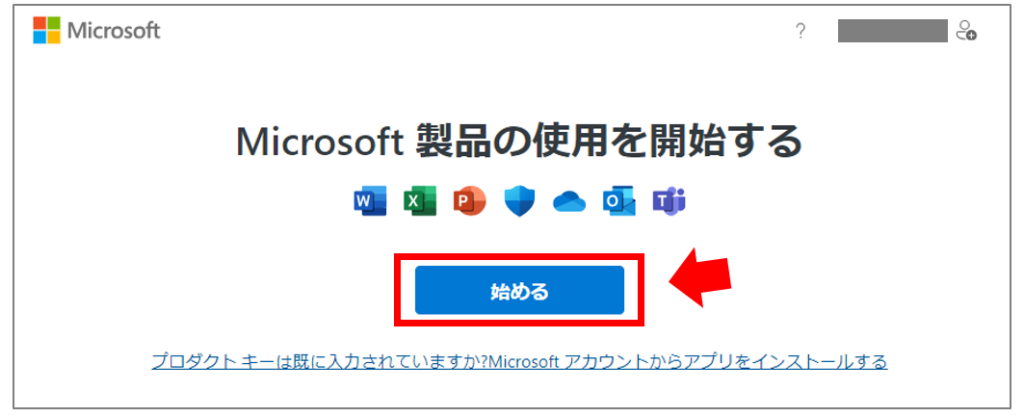
Amazonや楽天で購入した Microsoft 365 のプロダクトキーを入力して「次へ」を選択します。
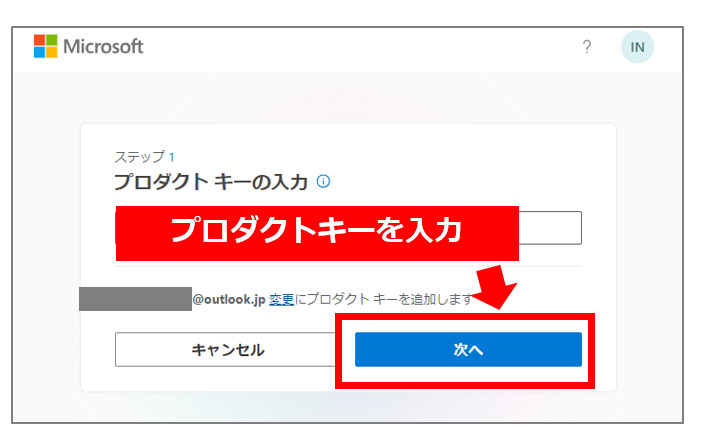
Microsoft 365 の管理画面に戻り、再度画面右上の「インストールなど」より「 Microsoft 365 アプリをインストールする」を選択します。
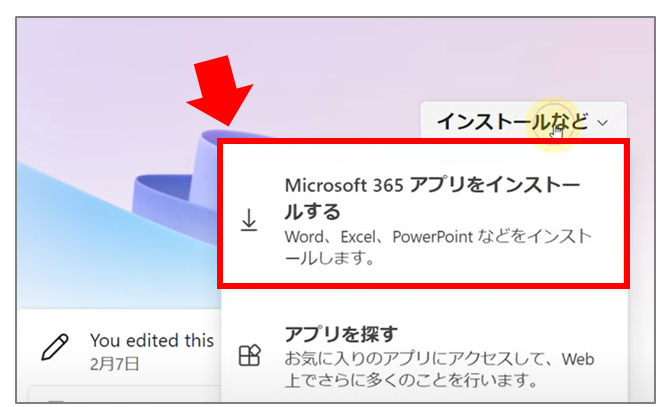
左メニューの「アプリとデバイス」より「Officeのインストール」を選択します。
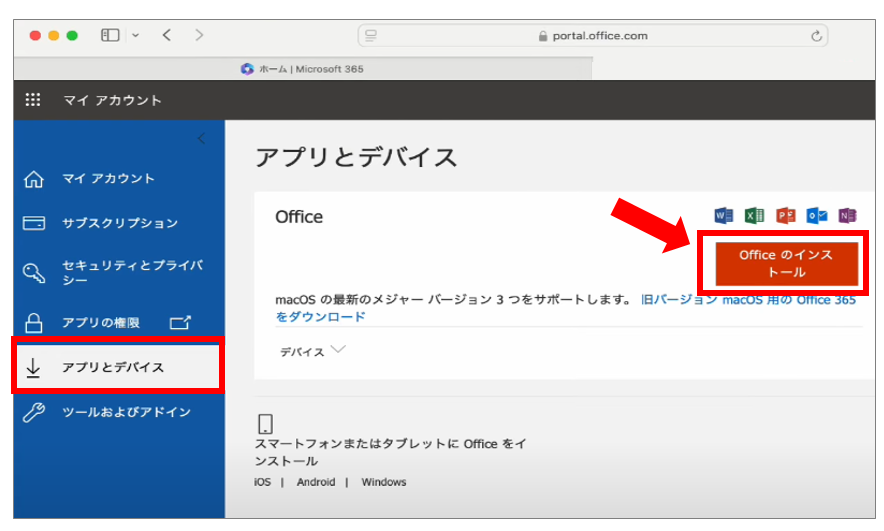
Microsoft 365 のインストールファイルがダウンロードされるので、しばらく待ちます。
※ダウンロードの進捗状況は、画面右下のアイコンを確認します。

ダウンロードが完了すると、右下のアイコンがボックスになります。

ダウンロードが完了したら、Finderよりダウンロードを選択し、ファイル「例:Microsoft_365_and_Office_16.90.24101387_BusinessPro_Installer.pkg」を確認します。
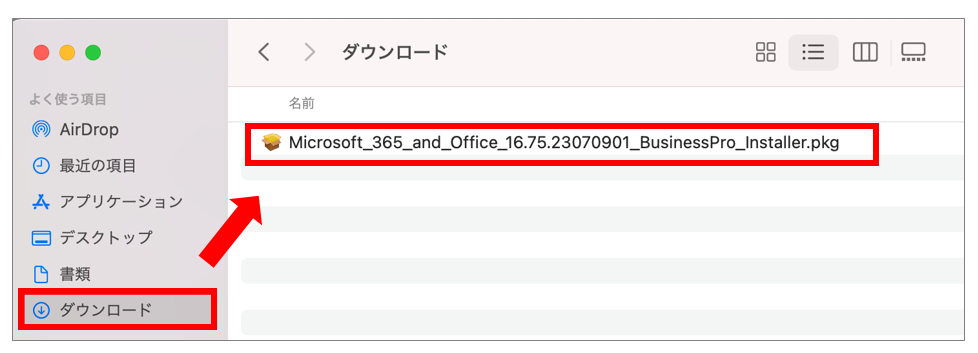
③ Microsoft 365 のインストール
ダウンロードしたインストールファイルを実行し、インストールを開始します。
「ようこそ Microsoft 365 and Office for Mac インストーラへ」の画面が表示されたら「続ける」を選択します。
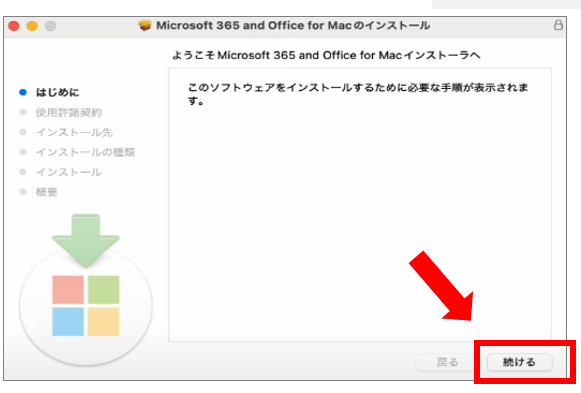
ソフトウェア使用許諾契約の画面が表示されたら、確認して「同意する」を選択します。
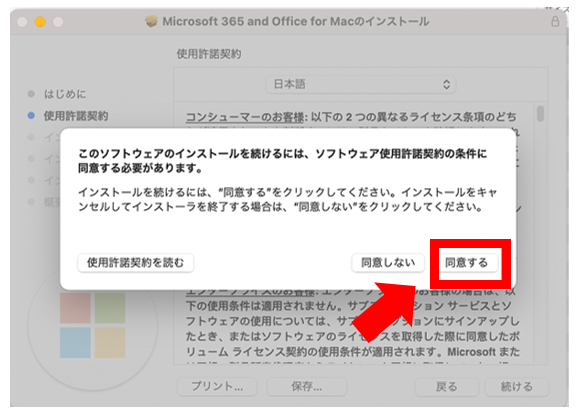
インストール方法を選択して「続ける」を選択します。
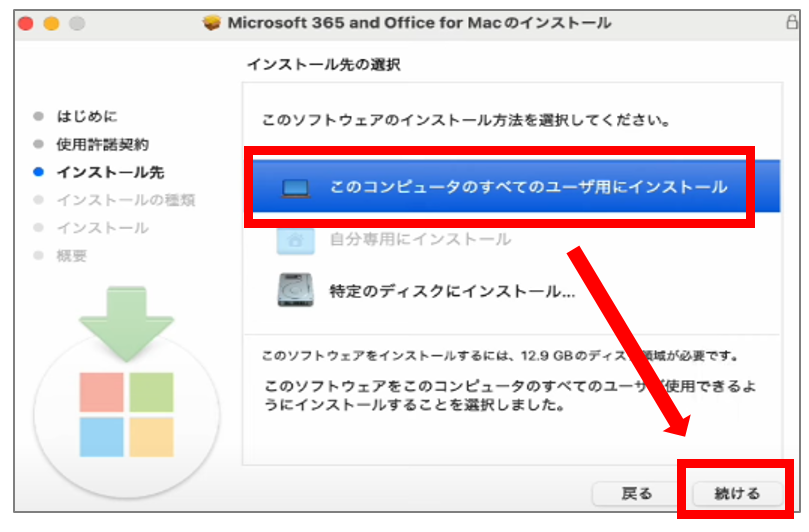
インストール先を確認して「インストール」を選択します。
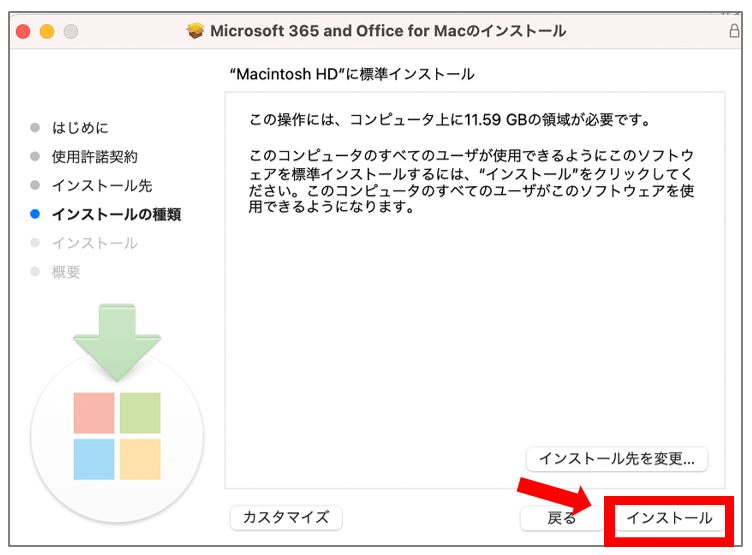
「インストーラが新しいソフトウェアをインストールしようとしています」の画面が表示されたら、ユーザー名とパスワードを入力して「ソフトウェアをインストール」を選択します。
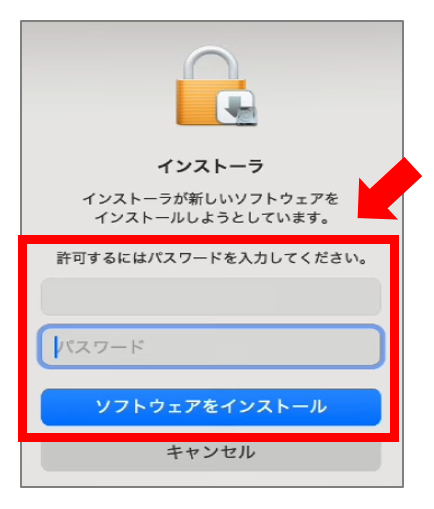
インストールが完了するまで、しばらく待ちます。
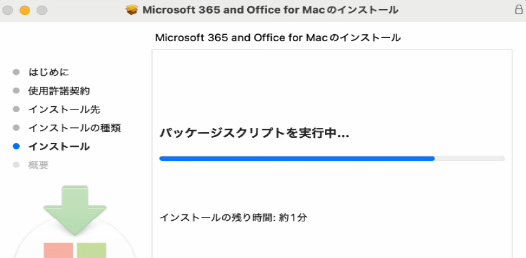
「インストールが完了しました。」と表示されたら Microsoft 365 のインストールは完了となりますので「閉じる」を選択します。
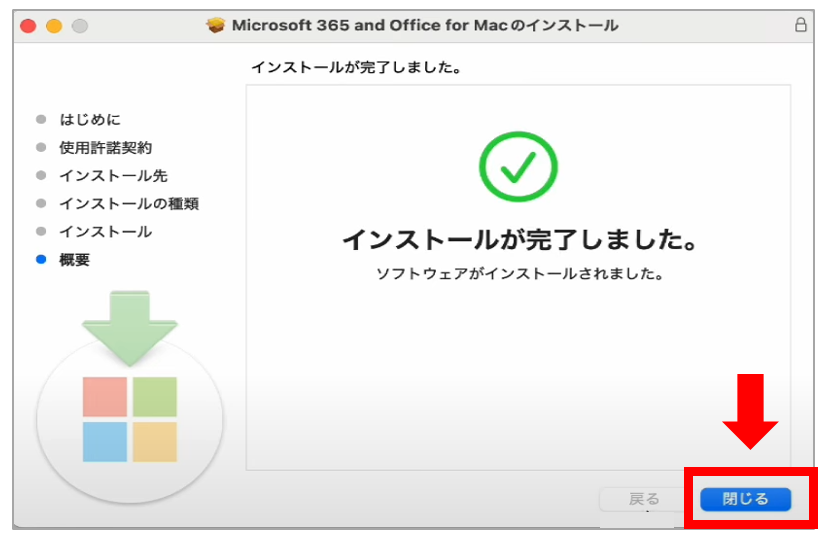
④ Microsoft 365のライセンス認証
Microsoft 365 のダウンロードとインストールが完了したら、Officeのソフトを起動してライセンスの認証を行います。
Dock の ランチパッド アイコンを選択し、すべてのアプリを表示します。

スタートパッドの Word などオフィスアプリのアイコンを選択します。
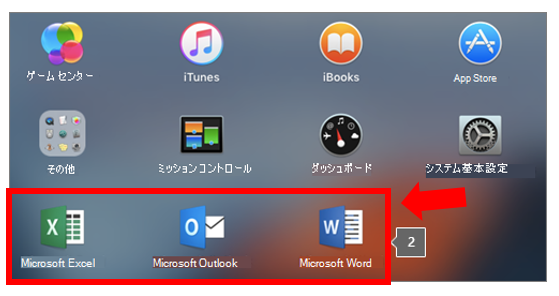
「Officeを使い始める」の画面でMicrosoft 365 を登録したアカウントで再度ログインを行います。
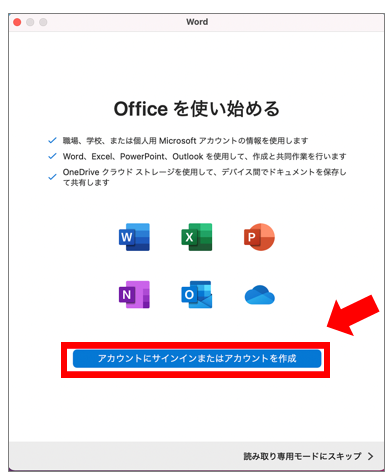
ダウンロード時に作成したマイクロソフトアカウントでログインします。
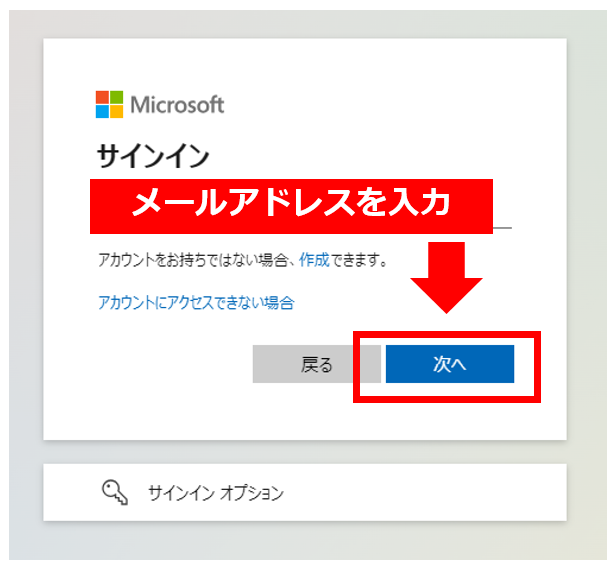
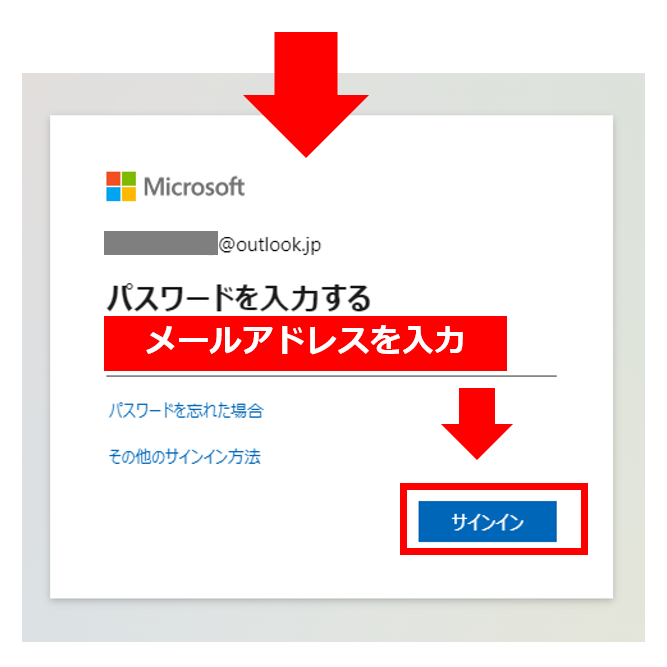
「準備が完了しました」等の画面が表示されたら、【例:今すぐExcelを使ってみる】を選択します。
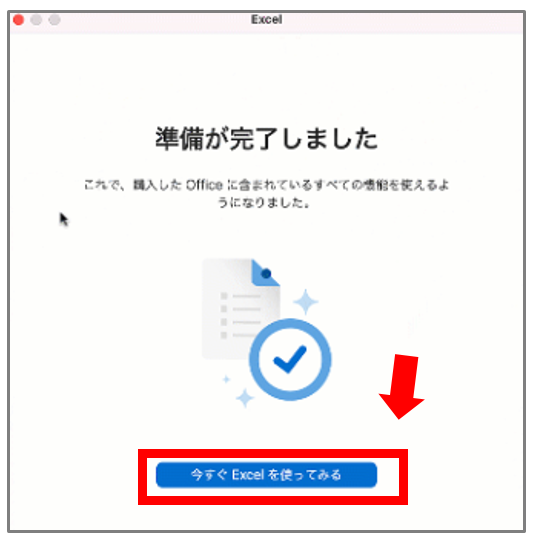
エクセルやワードなどの起動に制限がないか確認します。
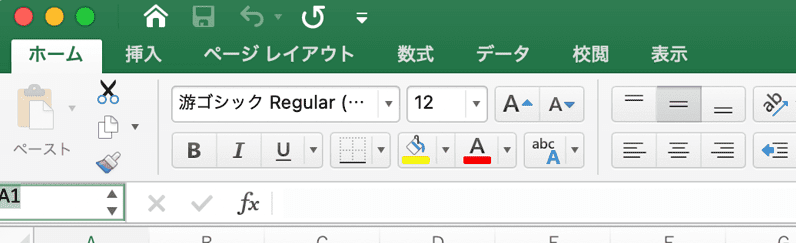
以上で、Mac向け Microsoft 365 のダウンロードとインストールは完了となります。
注意点
Microsoft 365 のダウンロードとインストール中にトラブルが発生した場合は、次の点に注意しましょう。
- Macを再起動してみる
- セキュリティソフトを一時的に無効にする
- インターネットの接続は安定しているか?
- マイクロソフトのアカウント情報は正しいか?
- パソコンの空き容量は十分にあるか?
- 必要なシステム要件を満たしているか?
【マイクロソフト公式】Microsoft 365 のヘルプとラーニング
インストールがうまくいかない
Mac用 Microsoft 365 のインストールがうまくいかない場合は、次の項目を参考にしてください。
Office for Mac のインストールやライセンス認証ができない場合の対応策
インストール後に ライセンス認証を行うことができない
インストールしようとしている Mac 上でインターネットが動作しているかどうかを確認します。
“ライセンスが見つからない” というエラーが表示される
正しい Microsoft アカウント を使用しているか確認します
サインアウトして、Microsoft 365 に関連付けられているアカウントでもう一度サインインします。 続行するには、”別のアカウントでサインインします” を選択する必要がある場合があります。
サインインしてライセンス認証ができない。
正しい Microsoft アカウント を使用しているか確認します
サインアウトして、Microsoft 365 サブスクリプションに関連付けられているアカウントでもう一度サインインします。 続行するには、”別のアカウントでサインインします” を選択する必要がある場合があります。
- Office.com/signin で Microsoft アカウントにサインインします。
どの Microsoft アカウントでも、Office Online に無料でアクセスできるため、 このページに Web アプリが表示されても、必ずしもサブスクリプションを保持しているとは限りません。 - このページの [Office のインストール] ボタンをクリックします。
- Office のライセンスがあれば、そのライセンスが新しいページに表示されます。 それが、サインインできる正しいアカウントです。
買い切り型オフィスもオススメ
長期間オフィスを利用するなら、買い切り型のオフィスが割安です。
買い切り版オフィスのメリットは、1度購入すれば初期費用のみで永続的にオフィスを利用できるので安価に購入することが可能です。また、必要なソフトやインストールしたいPCを選んで購入することができます。
買い切り型オフィスのプラン
| 比較 | Office Home 2024 | Office Home & Business 2024 | Excel 2024 単体版 |
|---|---|---|---|
| 買い方 | 買い切り(永続ライセンス) | ||
| 製品 イメージ | 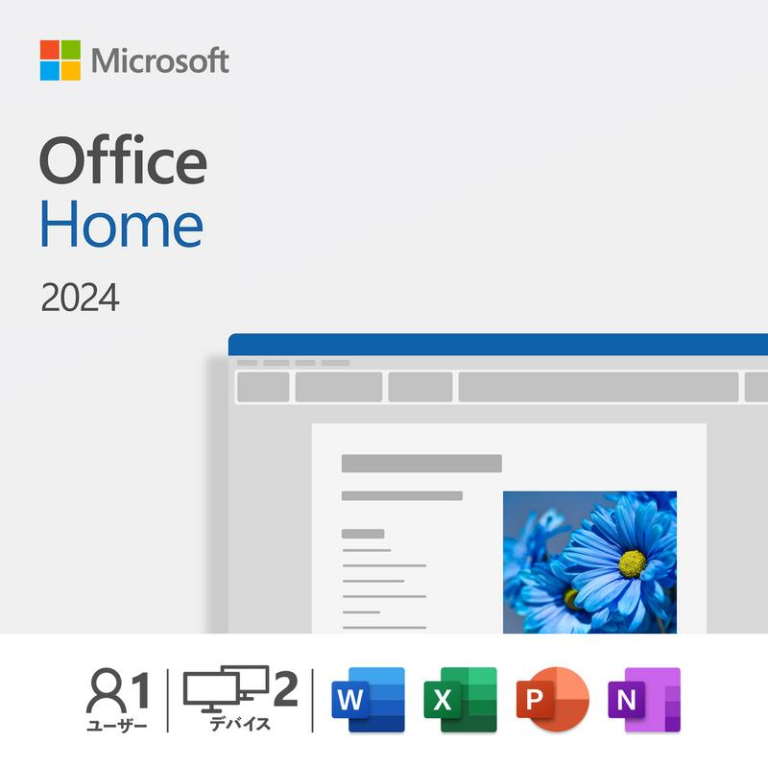 | 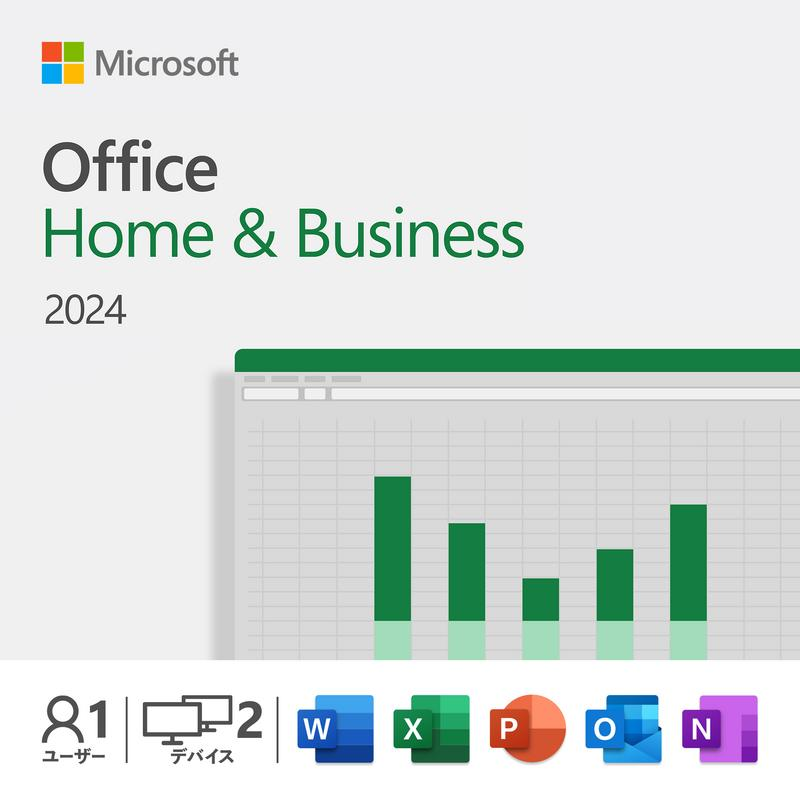 | 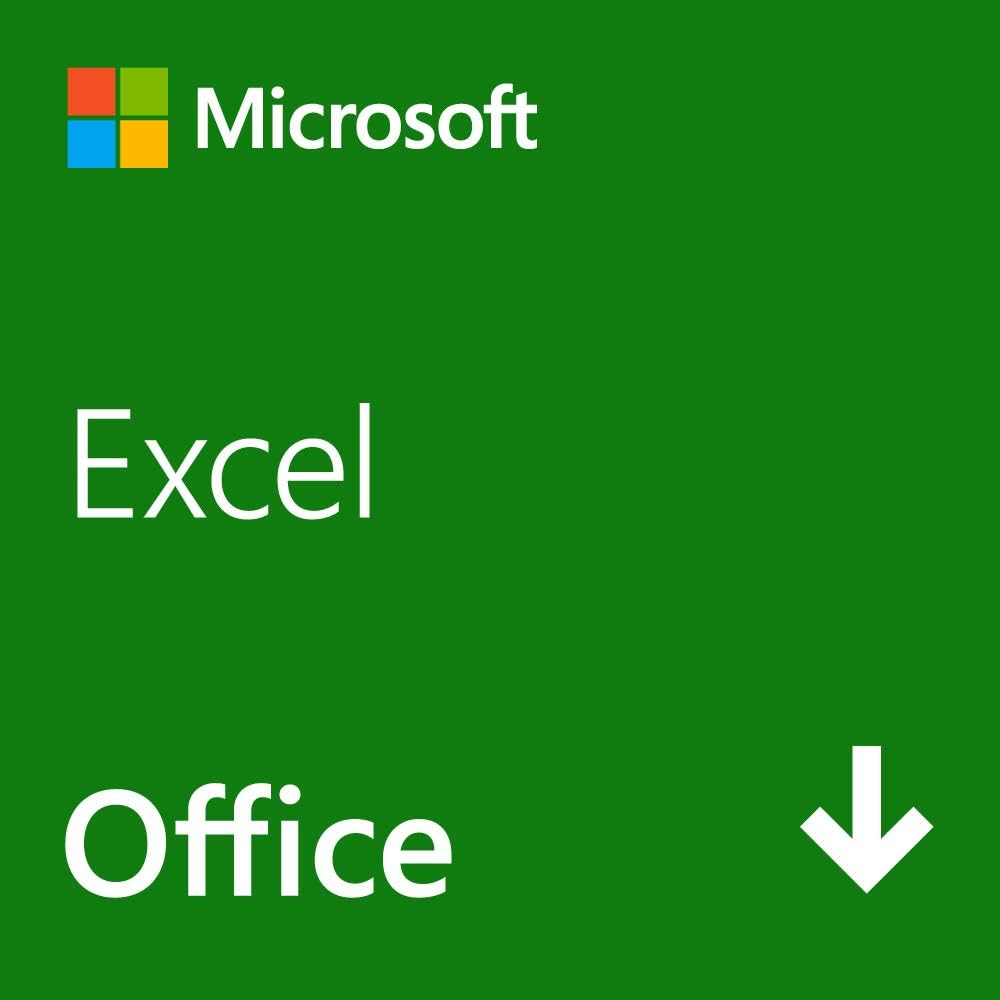 |
| 参考価格 | ¥31,023 | ¥39,582 | \20,336 |
| ユーザー数 | 1ユーザー(1アカウント) | ||
| インストール可能台数 | 2台 | ||
| 利用期間 | 無制限(サポート期限に注意) | ||
| 機能更新 | なし(セキュリティ更新のみ) | ||
| Windows | 〇 | 〇 | 〇 |
| Mac | 〇 | 〇 | 〇 |
| iOS/Android | × | × | × |
| OneDrive | × | × | × |
| Word | 〇 | 〇 | 単体価格 |
| Excel | 〇 | 〇 | 単体価格 |
| PowerPoint | 〇 | 〇 | 単体価格 |
| Outlook | × | 〇 | 単体価格 |
| OneNote | 〇 | 〇 | – |
| Access | × | × | 単体価格 |
Microsoft 365 と Office 2024 の選び方と違い
まとめ
サブクス型オフィス Microsoft 365 を Mac のパソコンにダウンロード・インストールする手順はとても簡単です。
本記事の手順通りに設定を完了し、Microsoft 365の豊富な機能を活用しましょう。