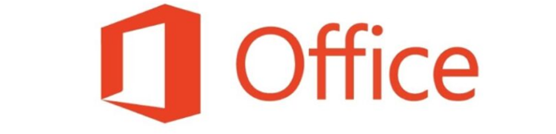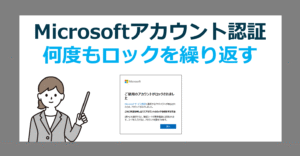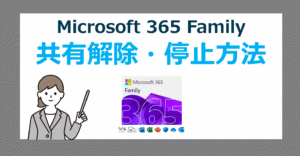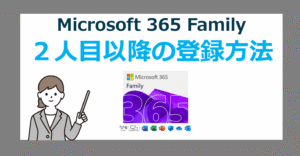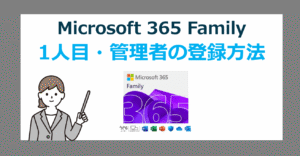Office 2024 / Microsoft 365 価格一覧
対象の Office for Mac
アンインストールの対象となる Office 2024 製品は次の通りです。
- Office Professional for Mac
- Office Home & Business for Mac
- Office Home for Mac
- Office Academic for Mac
- Office Professional Academic for Mac
- Office Standard for Mac
- Office Professional Plus for Mac
- Excel for Mac
- Word for Mac
- PowerPoint for Mac
- Outlook for Mac
- Microsoft 365 for Mac
Microsoft 365 と Office 2024 の違い
アンインストール前の準備
Mac用のオフィスをアンインストール前に、次の準備を行うことをおすすめします。
- WordやExcelなど、開いているOfficeアプリを閉じます。
- インターネットに接続されていることを確認します。
- 管理者権限のアカウントでログイン、もしくは管理者ユーザー名とパスワードの保有を確認します。
- Outlookのメールデータなど、重要なファイルがある場合はバックアップを取りましょう。
アンインストール・削除方法
Mac用のOffice をアンインストールするには、主に以下の2つの方法があります。
- 通常アンインストール:Finder より Mac用のOfficeアプリ を削除
- 完全アンインストール:設定ファイルやライブラリフォルダ内の関連ファイル を削除
通常のアンインストール方法(Office for Mac )
Mac のパソコンより Office を通常の方法でアンインストールするには、アプリケーションフォルダから Officeアプリ を削除し、Dockからアイコンを削除します。この方法ではライセンス情報などのキーを完全に削除することはできません。
「Finder」を起動し、「アプリケーション」を開きます。
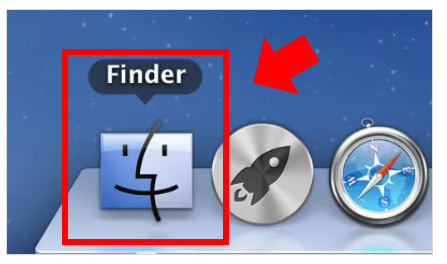
一覧より、削除したいMac用のOfficeアプリを選択します。
※「Command]キーを押しながらアプリをクリックすると、まとめて選択できます。
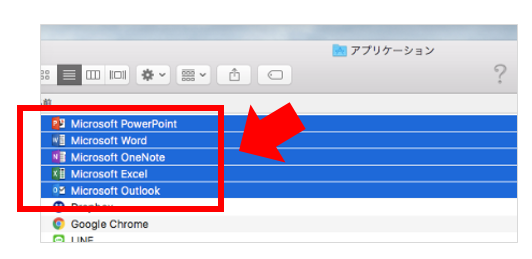
左上のメニューより「ファイル」 → 「ゴミ箱に入れる」を選択することでアンインストールできます。
※「許可するにはパスワードを入力してください」と表示された場合、Macの管理者用の名前とパスワードを入力してOKを選択します。
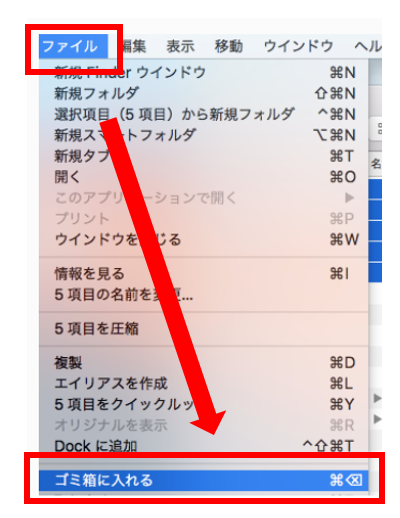
以上の操作で Mac より Officeアプリ が削除されたことを確認します。
最新版に買い替えるなら Office 2024
Macのオフィスを完全に削除する方法
Officeを完全に削除するには、隠れた設定ファイルやライブラリフォルダ内の関連ファイルも削除する必要があります。通常のアンインストール方法を行い、次の操作を実施します。
関連ファイルの削除
Finder より、キーボードの【Shift】キー・【Command】キー・【g】キーを押して、「ファイルの場所を入力」画面を立ち上げます。
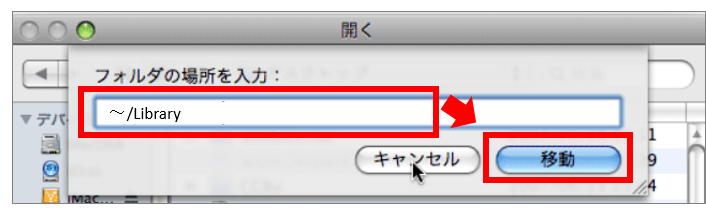
「Container(コンテナー)」フォルダーを開きます。
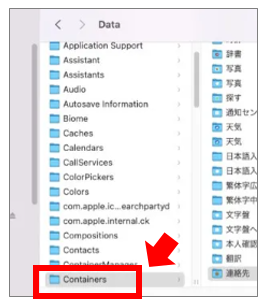
次のフォルダをゴミ箱に移動します。
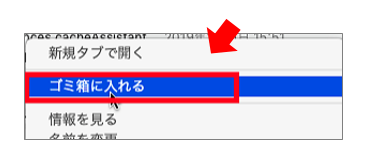
ゴミ箱に移動するフォルダ名
※機種やアプリによって存在しないフォルダがあります。
- com.microsoft.errorreporting
- com.microsoft.Excel
- com.microsoft.netlib.shipassertprocess
- com.microsoft.Office365ServiceV2
- com.microsoft.Outlook
- com.microsoft.Powerpoint
- com.microsoft.RMS-XPCService
- com.microsoft.Word
- com.microsoft.onenote.mac
対象のフォルダをゴミ箱に移動したら、「戻る」を選択して「~/Libraly」に移動し「Group Containers」を開きます。
次のフォルダは、Outlookのメールデータです。削除して問題なければ同じようにゴミ箱へ移動します。
※メールデータが必要なら事前にバックアップを取りましょう。
- UBF8T346G9.ms
- UBF8T346G9.Office
- UBF8T346G9.OfficeOsfWebHost
DockからOfficeのアプリを削除
キーボードの「Ctrl」キーを押しながら、「オプション」→「Dockから削除」を選択します。
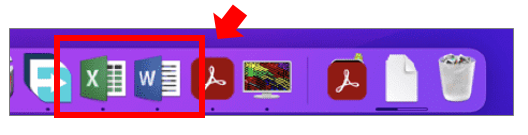
Macを再起動してOfficeがアンインストールされたことを確認します。
【マイクロソフト公式】Office for Mac のアンインストール
注意点
また、これらの手順で完全に削除できない場合は、Microsoftが提供しているアンインストールツールを試しましょう。
Mac で Office のライセンスファイルを削除
ライセンス削除ツールを使用することで、Microsoft 365 for Mac のすべてのライセンスが完全に削除されます。
参考:Mac で Office のライセンス ファイルを削除する方法
ライセンス削除ツールをダウンロード方法
1.Macのパソコンで、ライセンス削除ツールをダウンロードします。
2.ダウンロード フォルダーにある .pkg ファイルを開きます。
3.Mac用の Officeライセンス削除ツールが起動したら [続行] を選択肢し、セットアップ ウィザードに従って操作を進めます。
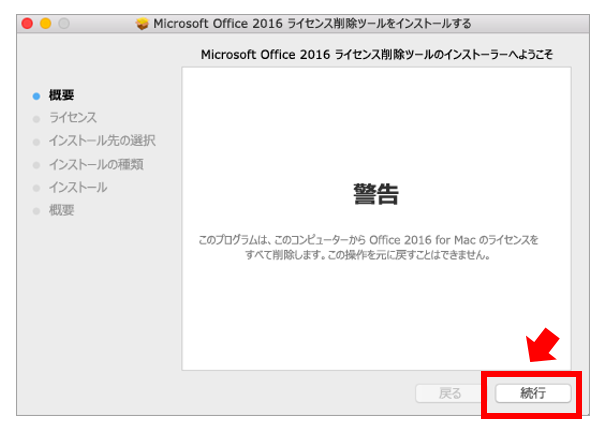
4.Mac用オフィスのライセンスを削除する場合、[インストール] を選択します。
※ Mac の管理者アカウントのパスワードを求められたら入力します。
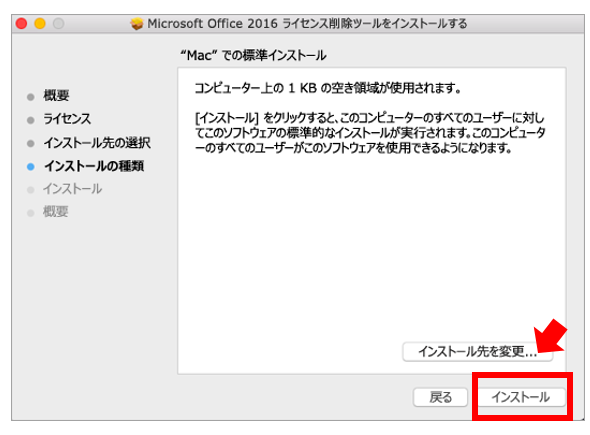
このツールによってライセンスが正常に削除されたら、[閉じる] を選択します。
ライセンス削除ツールを削除するには、Microsoft_Office_License_Removal ファイルを検索し、[ダウンロード] から [ゴミ箱] にドラッグします。
最新オフィス Office 2024
Office 2024 のメリットは、1度購入すれば永続的にオフィスを利用でき長期利用に向いています。
また単体で購入することができるので、最低限のコストで必要なソフトを手に入れることができます。
デメリットは、サポート期間が満了するとセキュリティ更新などが停止し新たに買い直す必要が出てきます。またクラウドサービスは含まれず、インストール可能なPCは2台までです。
Office 2024 のメーカーサポート期限・終了はいつ?
Outlook が不要なら Office Home 2024
Office Home 2024 を買い切り最安で購入する方法
Outlook が必要なら Office Home & Business
Office Home & Business 2024を最安買い切りで購入する方法
サブスク型なら Microsoft 365
常に最新のソフトやクラウドサービス、スマホやタブレットでもオフィスが必要なら Mac向け サブスク型オフィス Microsoft 365 がオススメです。
Microsoft 365 が向いているケース
- 短期間だけオフィスが必要
- クラウドストレージが必要
- Macのパソコンだけでなく、WindowsやMacやスマホ・タブレットでも使用したい
Microsoft 365 の比較
| 比較 | Microsoft 365 Family | Microsoft 365 Personal |
|---|---|---|
| ユーザー数 | 1~6ユーザー | 1ユーザー |
| 年額払い | ¥27,400(1年間) | ¥21,300(1年間) |
| パッケージ イメージ | 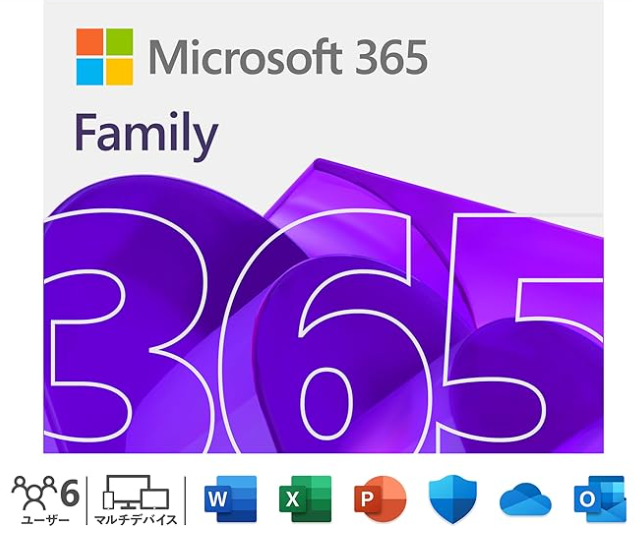 | 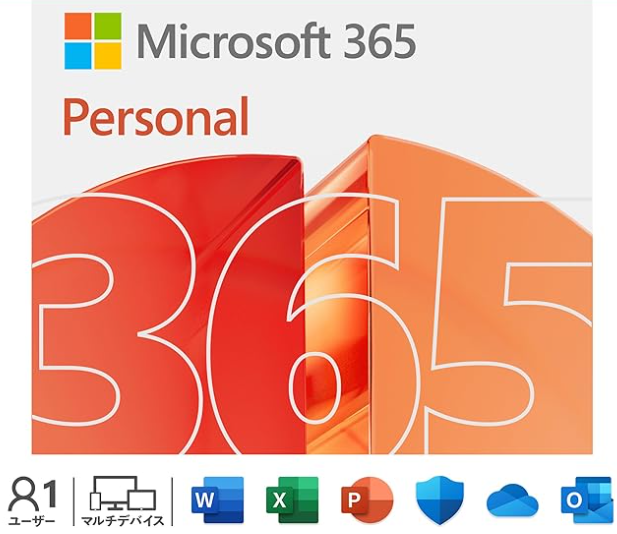 |
Microsoft 365 と Office 2024 の選び方と違い【どっちがいいの?】

まとめ
Macのパソコンから Office を完全にアンインストールするには、単にアプリケーションを削除するだけでなく、関連するすべてのファイルとフォルダを削除する必要があります。
ライブラリフォルダの関連ファイルやキーチェーンの情報を手動で削除し、キャッシュもクリアすることで、MacからOfficeを完全に削除できます。