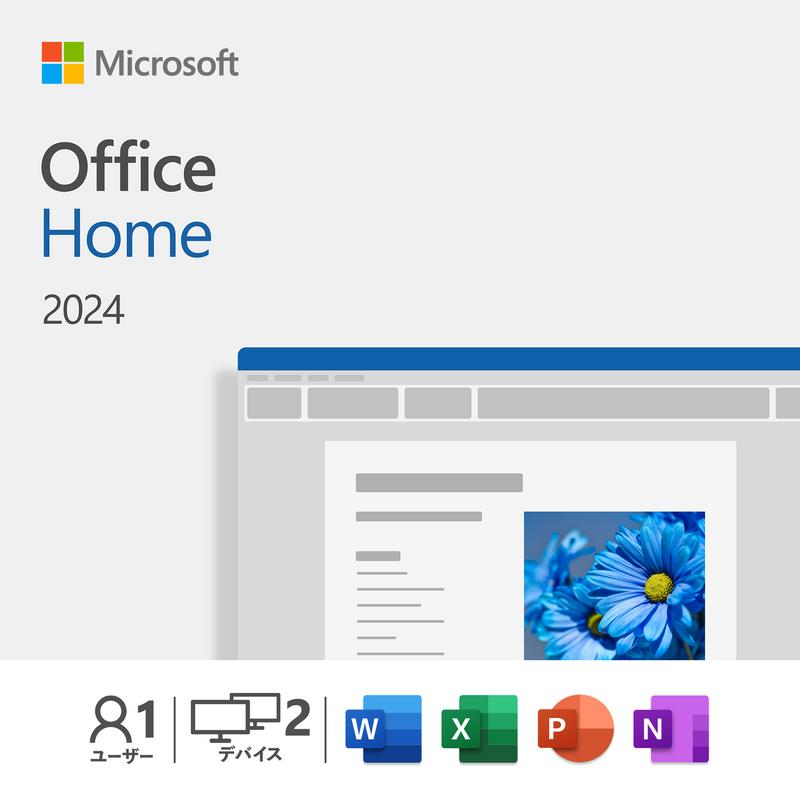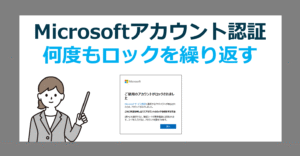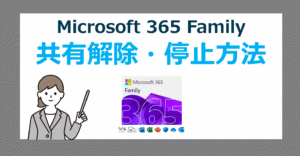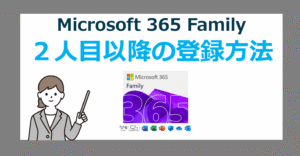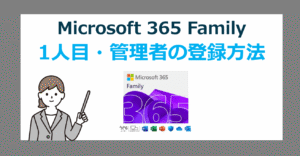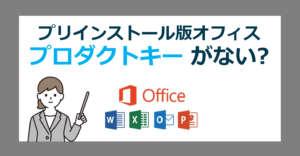Office 2024 / Microsoft 365 製品価格一覧
インストールの流れ
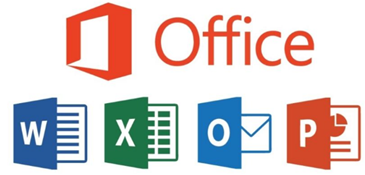
オンラインショップなどで購入した Office 2024 を Windows 11 のPCにインストールするには、マイクロソフトの管理サイトにプロダクトキーを登録して、ダウンロードしたプログラムをインストールするだけです。
Office 2024 をダウンロードして、PCへインストールする流れは次の通りです。
- Office 2024 を購入してプロダクトキーを取得
- Microsoftアカウントへログイン(アカウントがなければ無料で新規登録)
- プロダクトキーを登録してソフトをダウンロード
- ソフトをPCへインストール
- インストールしたオフィスを起動し、再度ログインを行いライセンス認証
インストール対象の Office 2024
今回、インストール方法をご紹介する Office 2024 のプランは次の通りです。
Office Home & Business 2024
Office Home 2024
インストールに必要なもの
Office 2024 をダウンロード・インストールするために必要なものは次の通りです。
- Office 2024 のライセンス
- Microsoftアカウント
- インターネット接続
- インストールするパソコン(Windows11/Mac)
1.Office 2024 のライセンス
Amazonや楽天で Office 2024 を購入しプロダクトキーを取得します。
オンラインコード版とカード版の違い
Office 2024 は、「オンラインコード版」と「POSAカード版」より選択します。
| 違い | オンラインコード版 (ダウンロード) | POSAカード版 (パッケージ) |
|---|---|---|
| パッケージ イメージ | 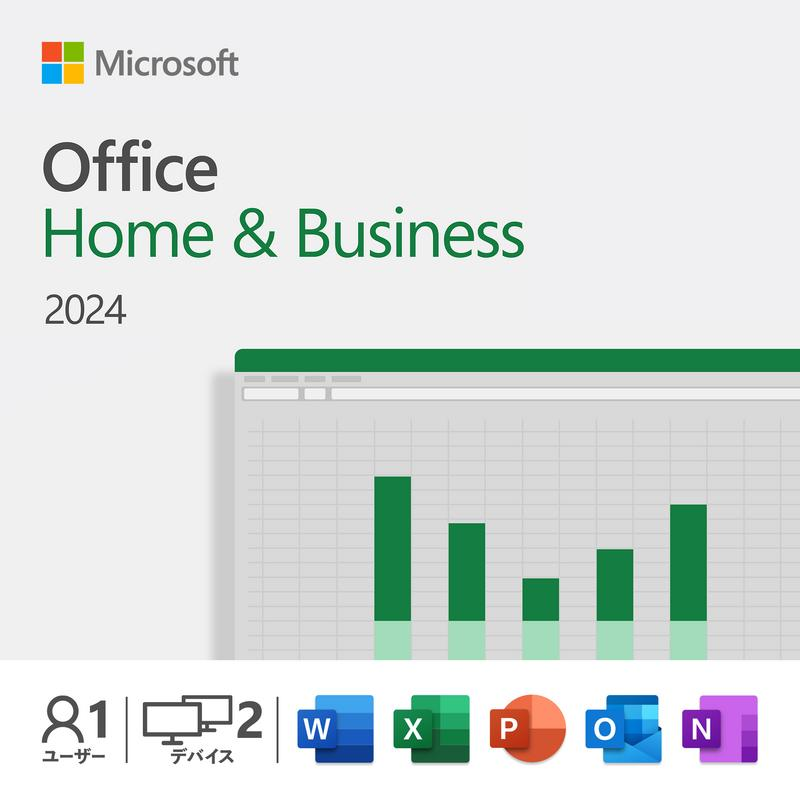 | 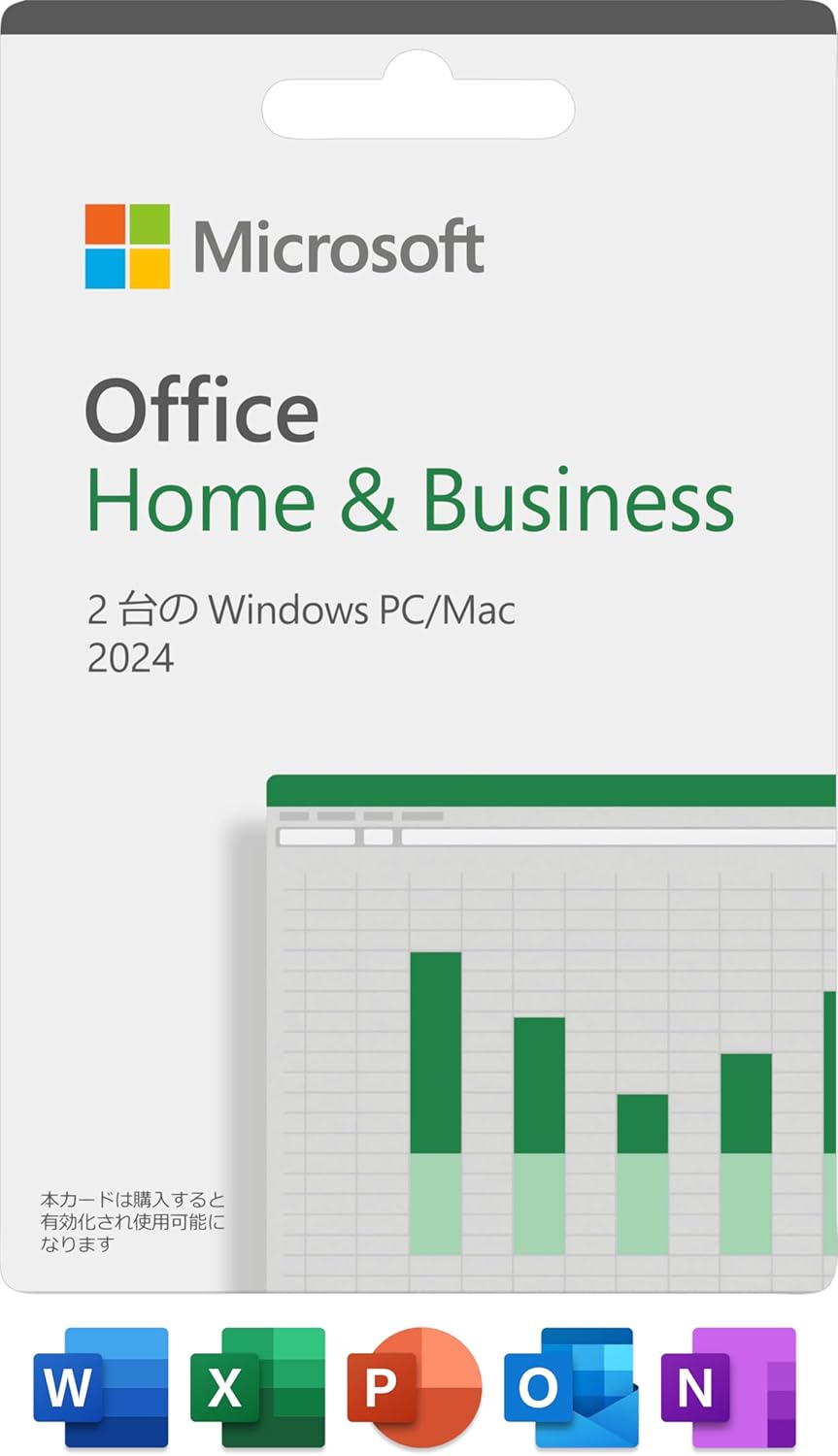 |
| 購入方法 | Amazonや楽天など | 実店舗やネットショップ |
| プロダクトキー 取得方法 | プロダクトキーが 含まれたメール | プロダクトキーが 記載されたカード |
Office 2024 オンラインコード版(ダウンロード)とパッケージ版(POSAカード)版の違いと価格の比較
カード版のプロダクトキー
Office 2024 を購入し、裏面の「ここをコインで削って下さい」をやさしく削ります。
強く削るとプロダクトキーが分からなくなる可能性がありますので注意します。
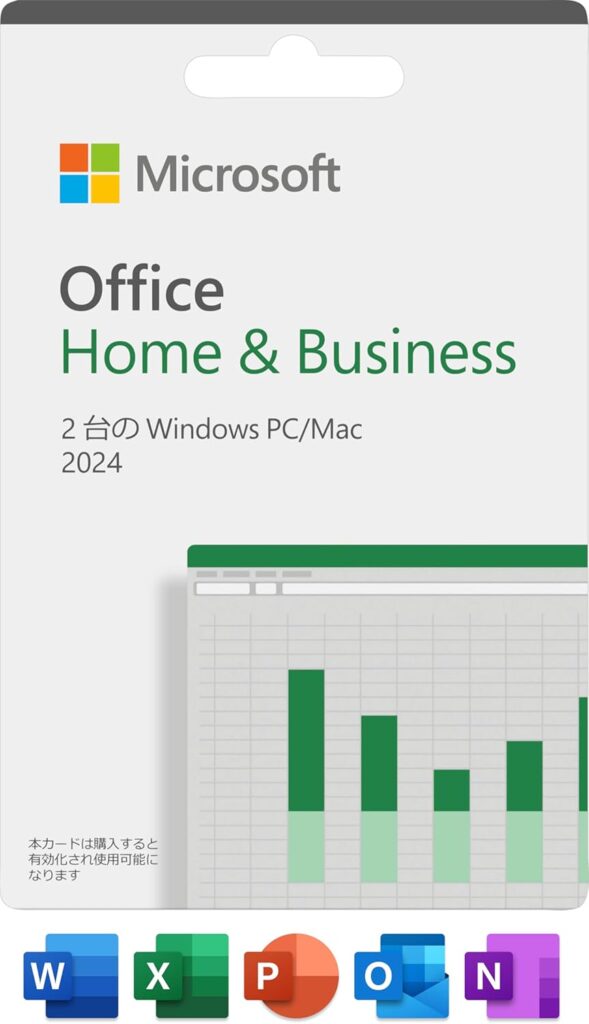
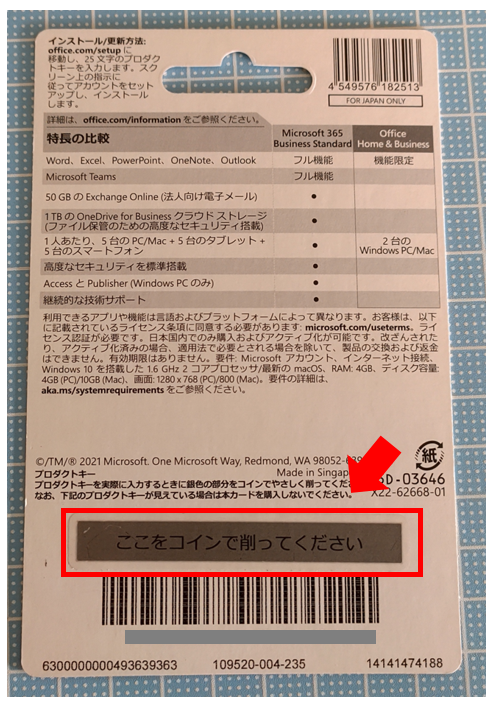
2.Microsoftアカウント
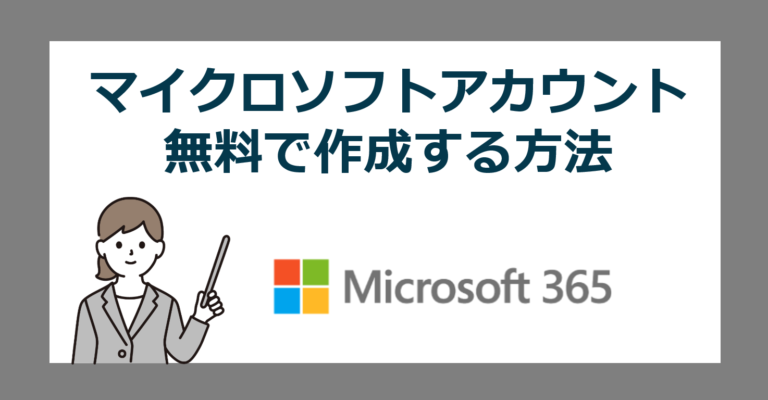
3.インターネット接続
4.インストールするパソコン
Microsoftアカウント なしでインストールしたい
一般向け Office 2024 は、Microsoftアカウントなしではインストールすることができません。
無料で作成できる Microsoftアカウント にプロダクトキーを登録した ソフトウェア を ダウンロード して インストール する必要があります。
Office 2024 ダウンロード方法
① Microsoftアカウント へログイン
Microsoftアカウントへログインするため、次のリンクよりサインインを行います。
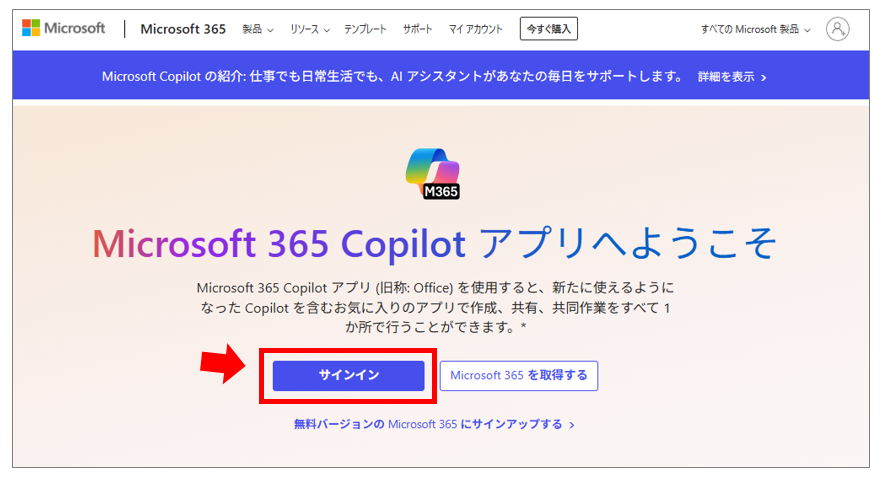
マイクロソフトアカウントでログインします。保有していない場合は、無料で作成します。
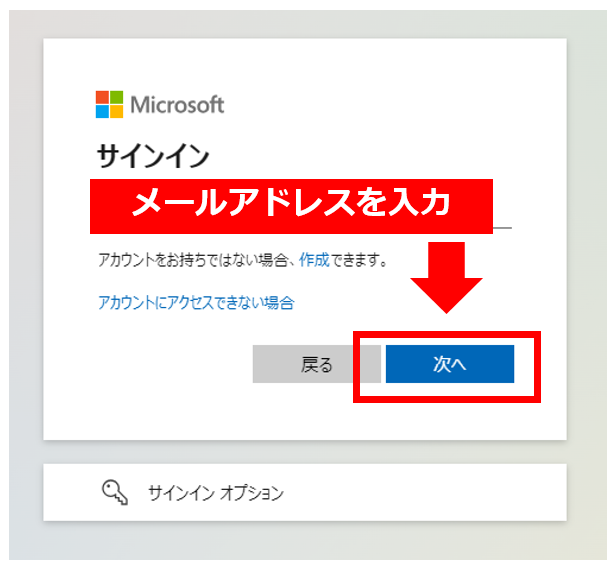
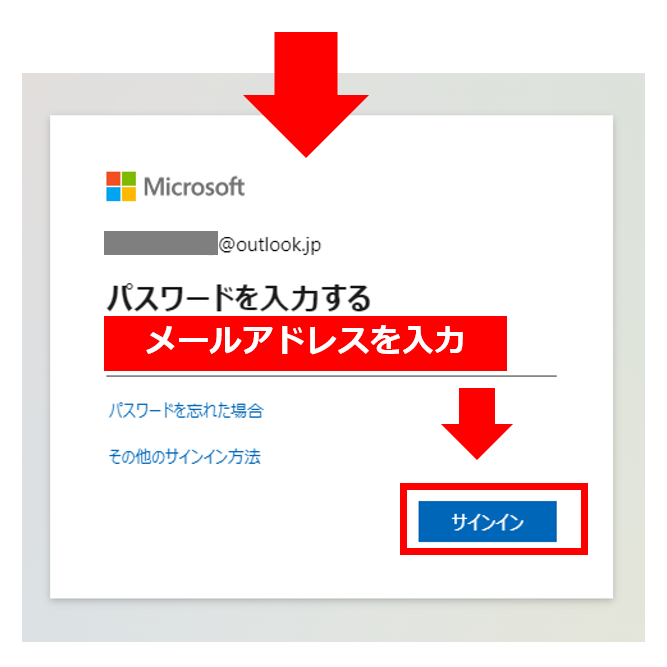
Microsoft 365 のログイン画面が表示されたらサインインは完了です。
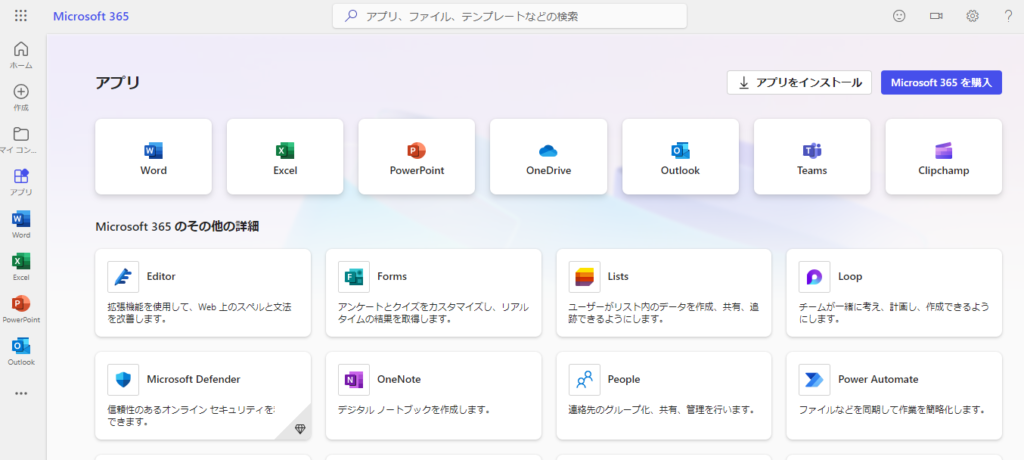
② プロダクトキーの登録
https://setup.office.com へアクセスし「始める」を選択します。
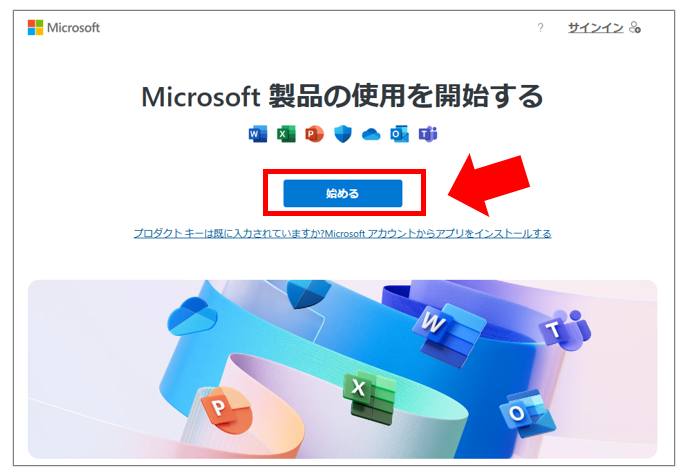
アカウントの確認画面が表示されたら「次へ」を選択します。
※ログインできていない場合は、保有するマイクロソフトアカウントでサインインします。
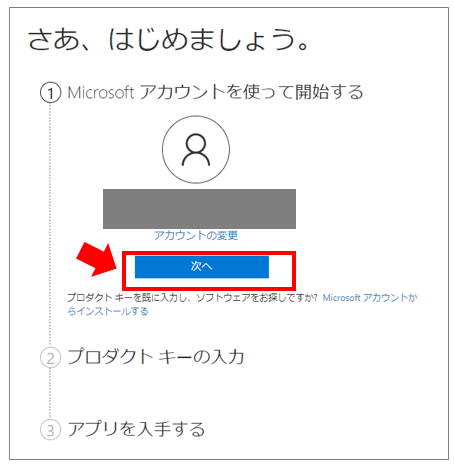
購入した Office 2024 のプロダクトキーを入力し【次へ】を選択します。
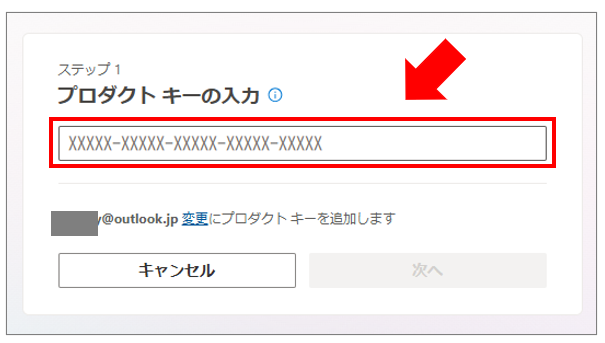
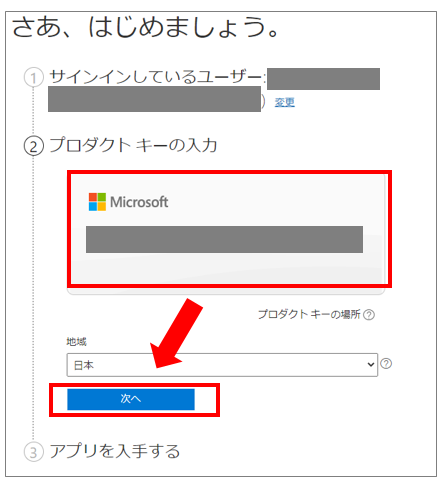
Officeの製品名を確認して【利用】を選択します。
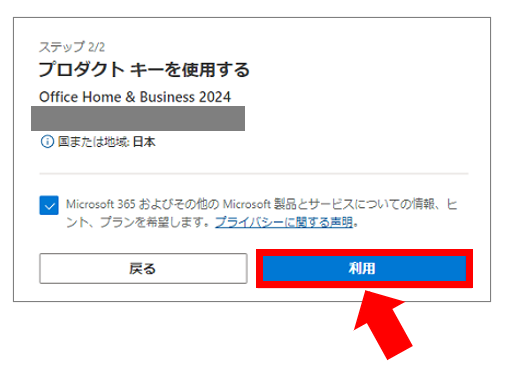
Microsoftアカウントの管理画面のメニューより「サービスとサブスクリプション」をクリックし、Office 2024 を確認して【インストール】を選択します。
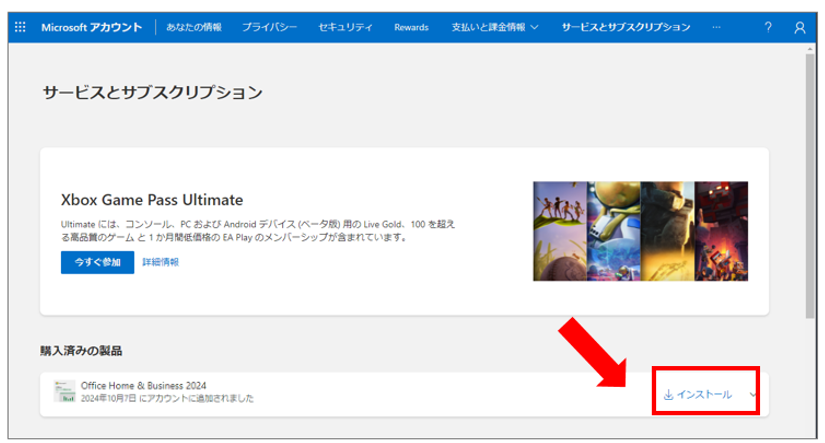
「Microsoft 365 のインストール」より、言語とバージョンを選択して「インストールする」を選択します。
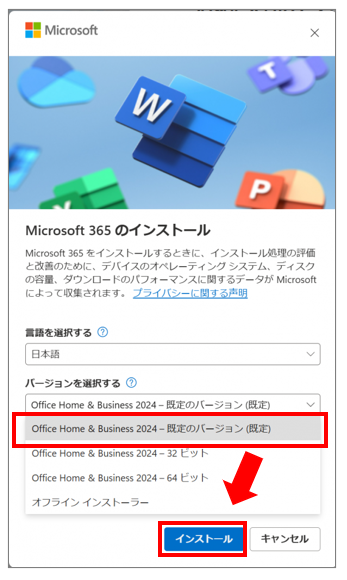
利用中のWEBブラウザより、Office 2024 のインストールファイルを任意の場所へ保存します。
Office 2024 のインストール方法
WEBブラウザのダウンロード先より【Office Setup.exe】をダウンロードし【ファイルを開く】を選択しインストールを開始します。
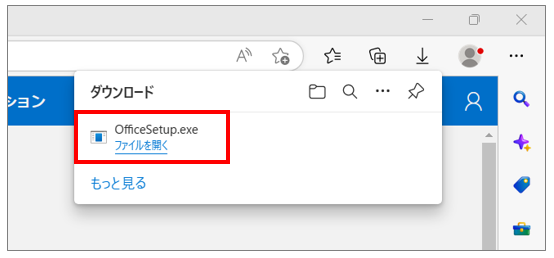
ダウンロードが完了するまで待機します。(テスト時は30分程度)
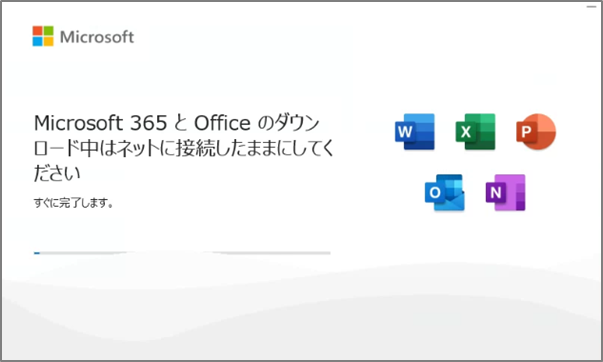
「準備ができました。」と表示されたら「閉じる」を選択します。
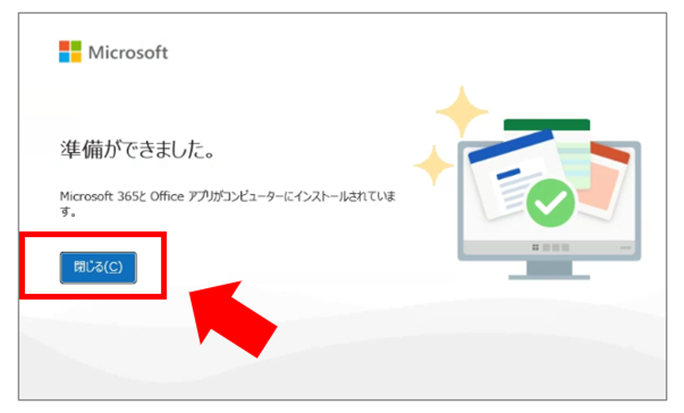
インストールが完了したら、スタート画面よりエクセルやワードなどオフィスアプリを起動します。
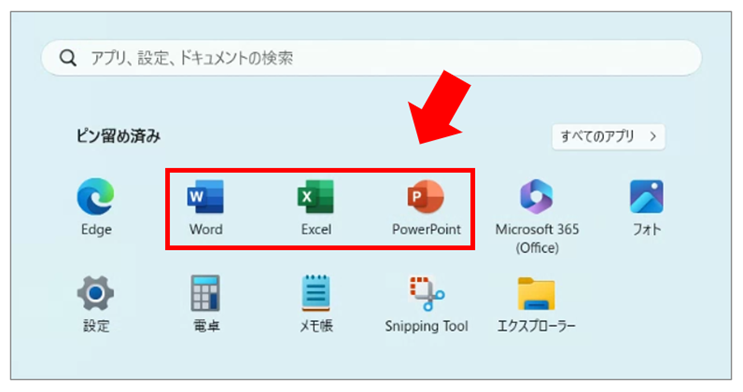
ライセンス認証
Office 2024 の Word や Excel 起動し「Officeへようこそ!」画面が表示された場合は、マイクロソフトアカウントを確認し【続行】を選択します。
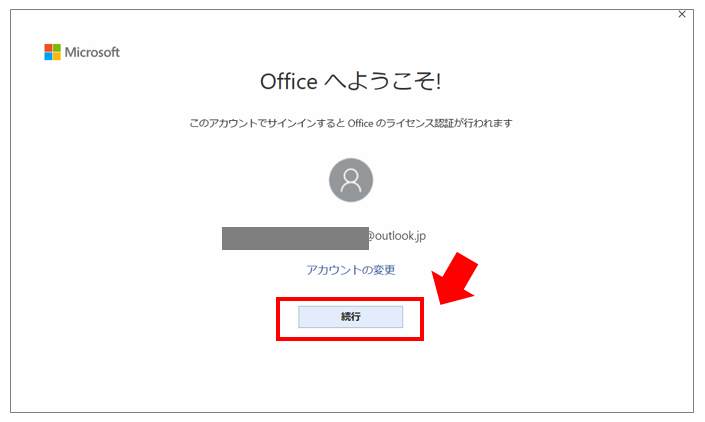
「Officeライセンス認証」の画面が表示されたら、ダウンロード時にサインインしたMicrosoftアカウントでログインします。
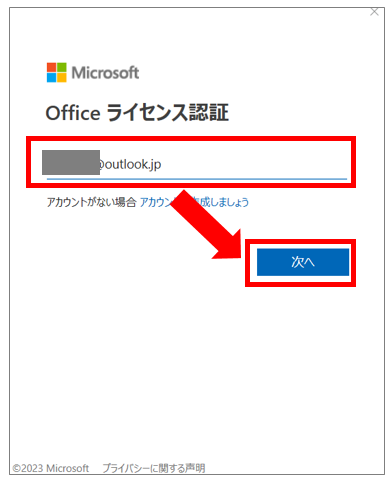
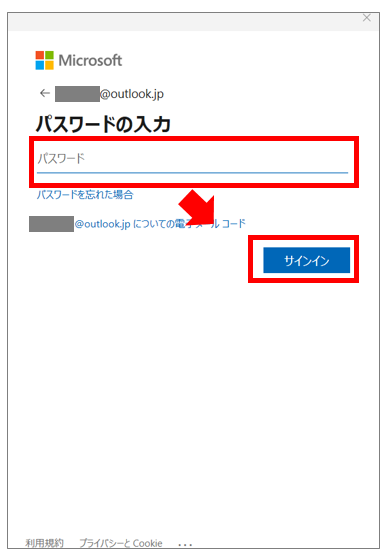
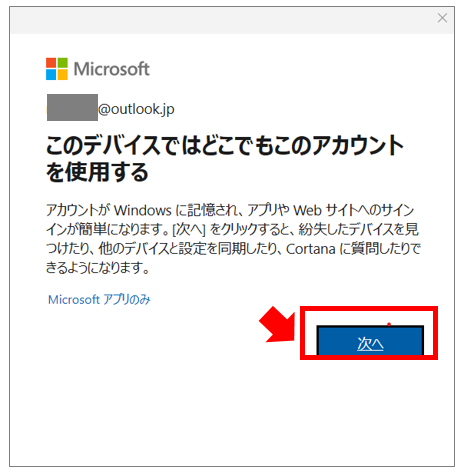
「Microsoftはお客様のプライバシーを尊重しています」等の画面が表示されたら、内容を確認し任意の項目を選択します。
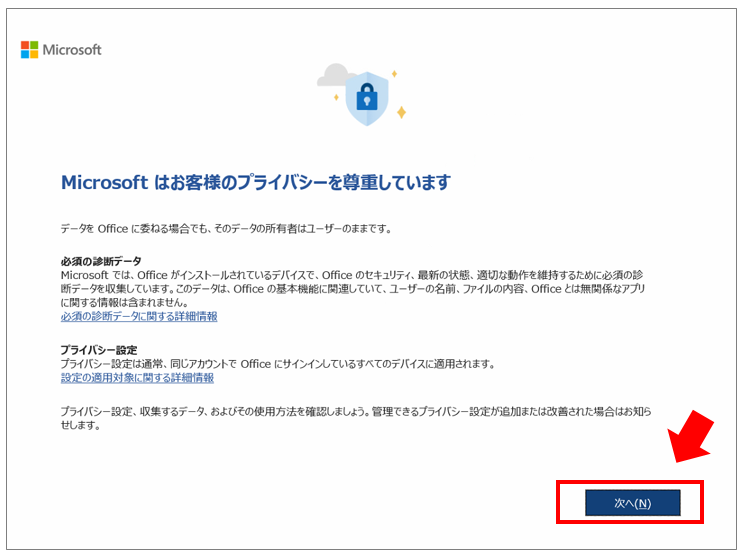
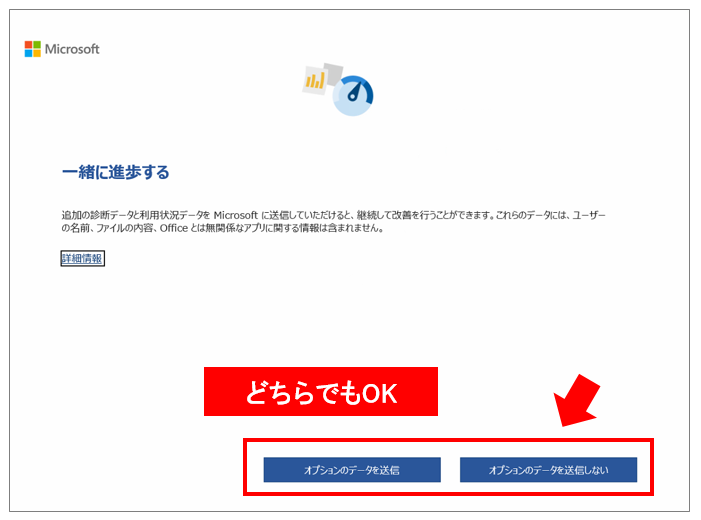
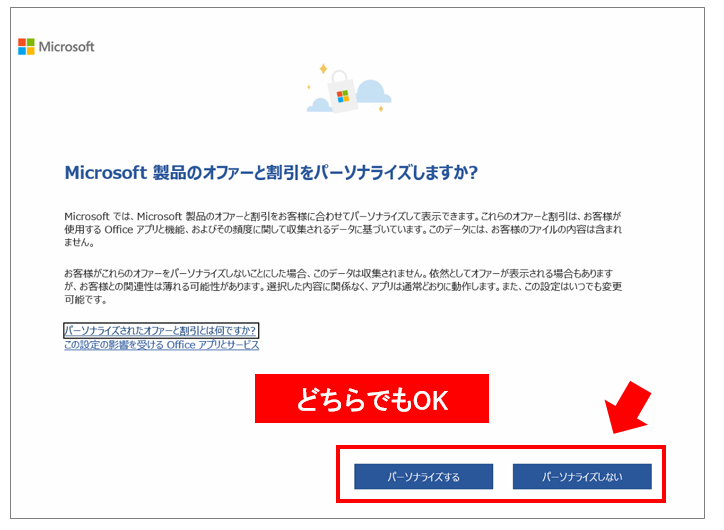
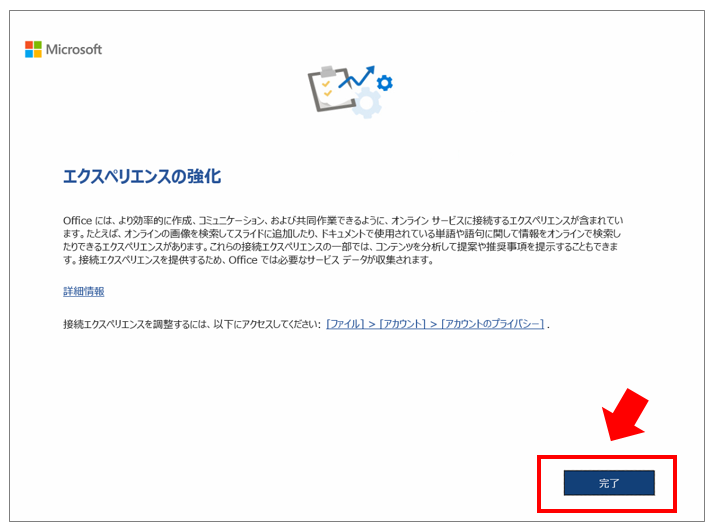
ライセンス契約に【同意】してインストールは完了です。
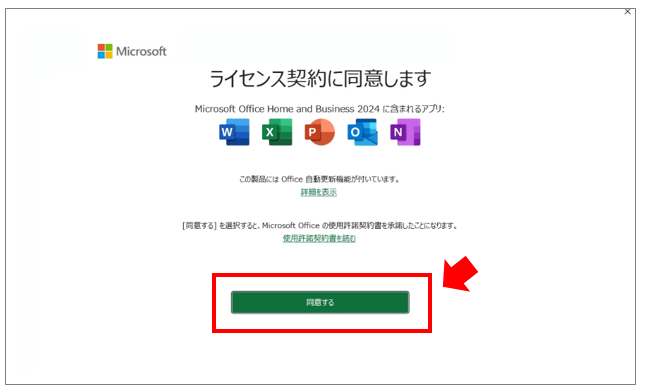
ExcelやWordなどのアプリに制限がないか確認します。
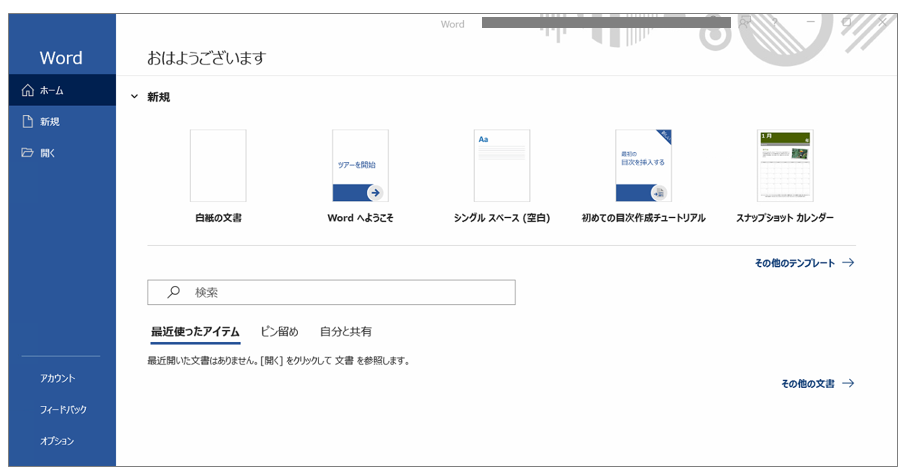
以上で、Office Home/Home & Business 2024 のダウンロードとインストールは完了となります。
Office 2024 や Microsoft 365 のショートカットアイコンをWindows11のデスクトップに作成する方法
注意点
Office 2024 のダウンロードとインストール中にトラブルが発生した場合は、次の点に注意しましょう。
- インターネットの接続は安定しているか?
- マイクロソフトのアカウント情報は正しいか?
- パソコンの空き容量は十分にあるか?
- 必要なシステム要件を満たしているか?
【マイクロソフト公式】Microsoft 365 のヘルプとラーニング
その他のインストール方法
プリインストール版 Office 2024 インストール方法
プリインストール版 Office Home & Business 2024 のプロダクトキーがない【デジタルアタッチ版】
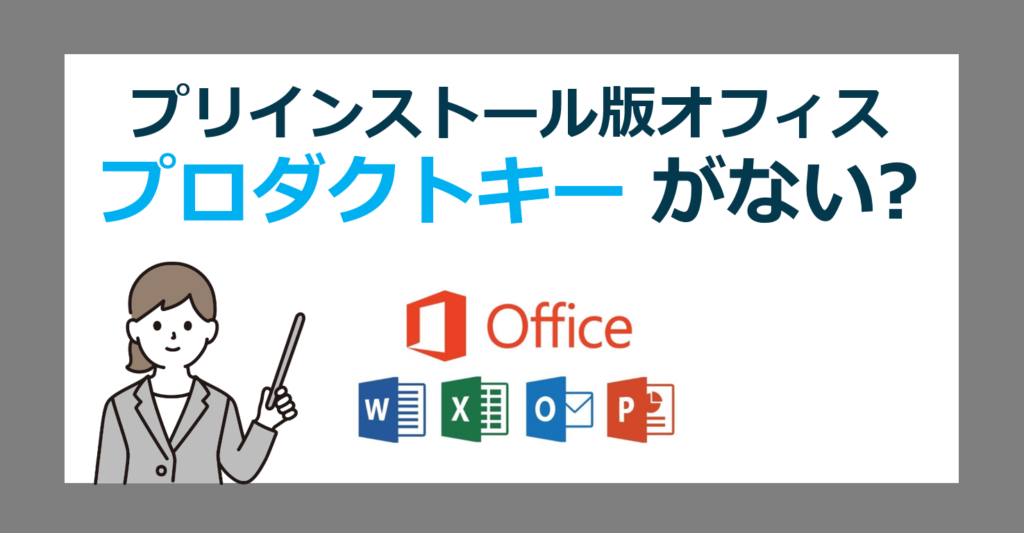
法人向けライセンス Office 2024 LTSC
Office 2024 LTSC XMLインストール方法
Office 2024 LTSC の XMLインストール方法

Office 2024 LTSC Microsoft 365 管理センター 経由のインストール方法
Office 2024 LTSC を Microsoft 365 管理センター 経由でインストールする方法

一般向け Office 2024 再インストール方法
Microsoft Office 2024を再インストールする方法

まとめ
Office 2024 をインストールする手順は、そんなに難しくはありません。
本記事の手順通りに設定を完了し、オフィスの豊富な機能を活用しましょう。
買い切りオフィス Office 2024
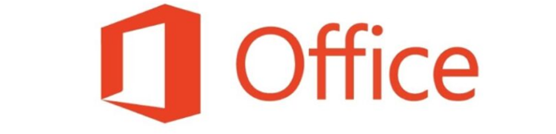
買い切りオフィスのメリットは、1度購入すれば追加費用なしで永続的に利用でき、インストールが必要なPC・ソフトを個別に選択することができます。
注意点は、サポート期間が満了するとセキュリティプログラムなどが更新されず、新しいバージョンを買い直す必要があります。
Microsoft Office 2019 のメーカーサポート期限・終了はいつ?
買い切り型「 Office 2024 」がオススメな方
買い切り型オフィス「 Microsoft Office 2024 」は次のような方にオススメです。
- オフィスを3年以上利用したい
- ソフトに機能が多すぎると使いにくい
- PCのインストール2台まででよい
- スマホやタブレットでは利用しない
サブスク型オフィス Microsoft 365
常に最新のソフトやクラウドサービス、スマホやタブレットでもオフィスが必要なら Mac向け サブスク型オフィス Microsoft 365 がオススメです。
Microsoft 365 が向いているケース
- 短期間だけオフィスが必要
- クラウドストレージが必要
- Macのパソコンだけでなく、WindowsやMacやスマホ・タブレットでも使用したい
Microsoft 365 の比較
| 比較 | Microsoft 365 Family | Microsoft 365 Personal |
|---|---|---|
| ユーザー数 | 1~6ユーザー | 1ユーザー |
| 年額払い | ¥27,400(1年間) | ¥21,300(1年間) |
| パッケージ イメージ | 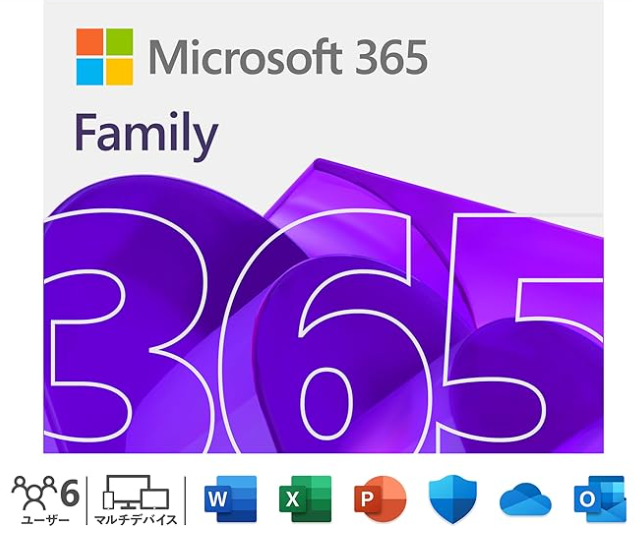 | 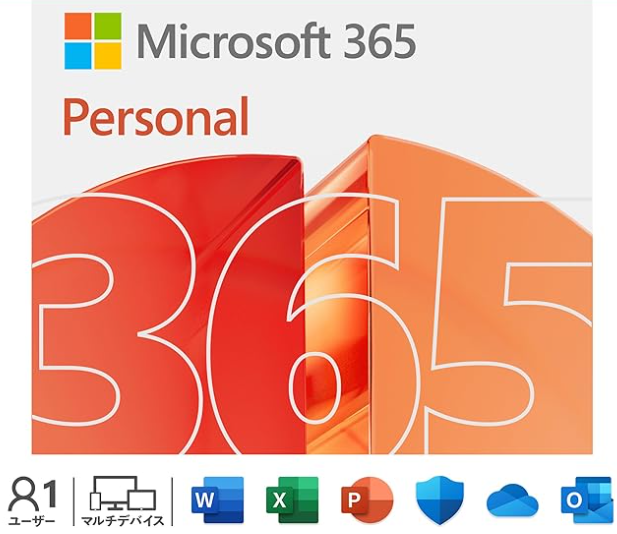 |
Microsoft 365 と Office 2024 の選び方と違い【どっちがいいの?】