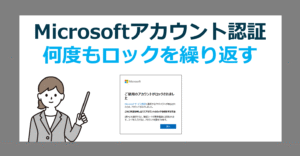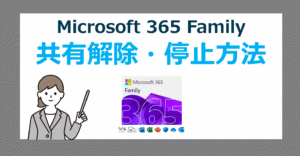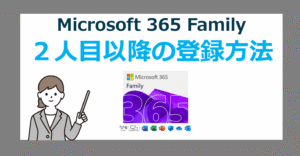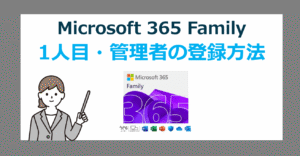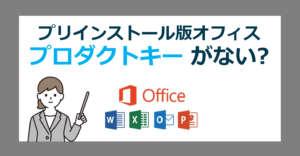Office 2024 / Microsoft 365 価格一覧
Microsoft 365 をインストールする流れ
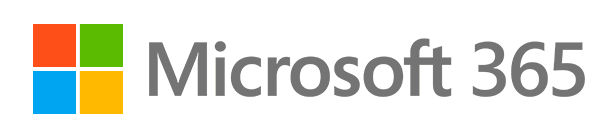
Microsoft 365 Personal / Family をダウンロードして、Windowsのパソコンへインストールする流れは次の通りです。
- Microsoftアカウントへログインする。
- プロダクトキーを登録して、Microsoft365をダウンロードする。
- ダウンロードしたソフトウェアを、PCへインストールする。
- インストールしたOfficeを起動して、ライセンス認証を行う。
【参考】買い切りなら、Office Home 2024
対象のサービス
対象の Microsoft 365 のプランは次の3つです。
Microsoft 365 Personal → 最安のサブスク型Office
Microsoft 365 Family → 最大6名、2名以上利用したい場合にお得に購入
Microsoft 365 Business Standard → TeamsやSharePointなどビジネス向けアプリがセット
値上げの Microsoft 365 を 買い切り Office 2024 に変える方法
ダウンロードとインストールに必要なもの
Microsoft 365 Personal / Family の、ダウンロードとインストールに必要なものは次の通りです。
- Microsoft365のプロダクトキー
- Microsoftアカウント
- インターネット接続
- インストールするパソコン
1.Microsoft365のプロダクトキー
Amazonや楽天で Microsoft 365 を購入しプロダクトキーを取得します。
Microsoft 365 と Office 2024 の違い【プランの比較/どっちがいい?】
2.Microsoftアカウント
Microsoft 365 をパソコンにダウンロードするためには、Microsoftアカウントを事前に準備する必要があります。
無料で作成できるので手順に沿って準備しましょう。
3.インターネット接続
Microsoft 365 をパソコンにインストールするためには、インターネット接続が必ず必要となります。
4.インストールするパソコン
今回ご紹介するインストール方法は、Windows 10 と Windows 11 を対象とします。
Microsoft 365 と Office 2024 の違い
① Microsoftアカウントへログイン
Amazonや楽天などで購入した Microsoft 365 をダウンロードするには、マイクロソフトアカウントを所有している必要があります。
Microsoftアカウント へログインするには、以下のリンクよりサインインを行います。
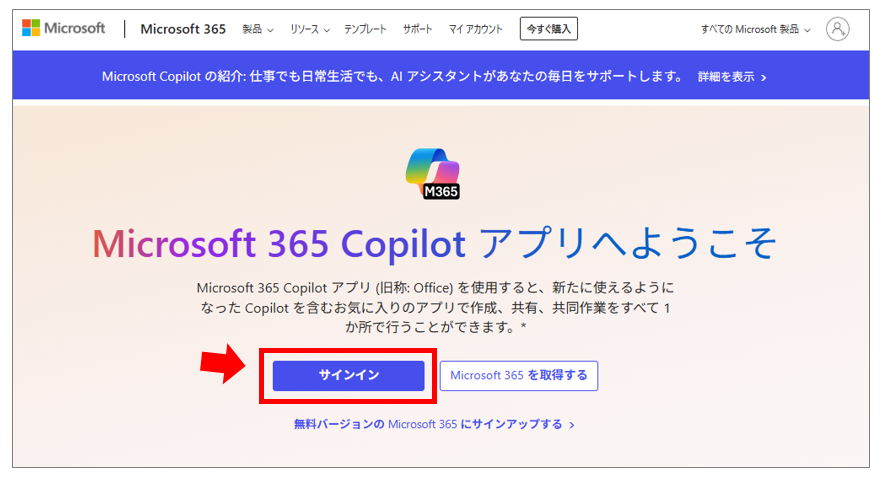
マイクロソフトアカウントでログインします。
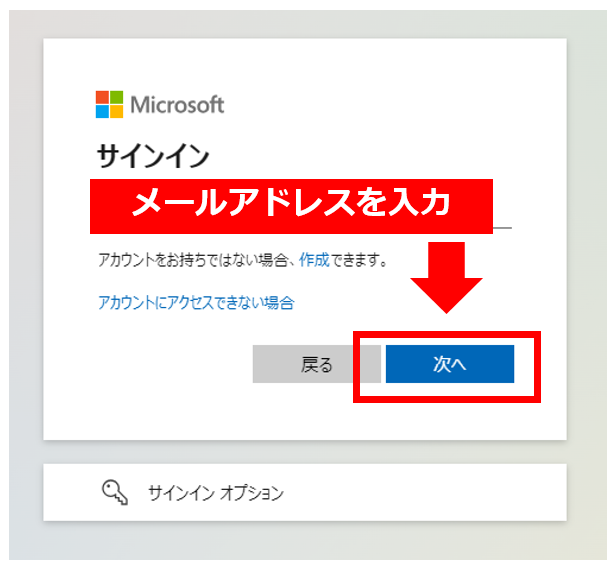
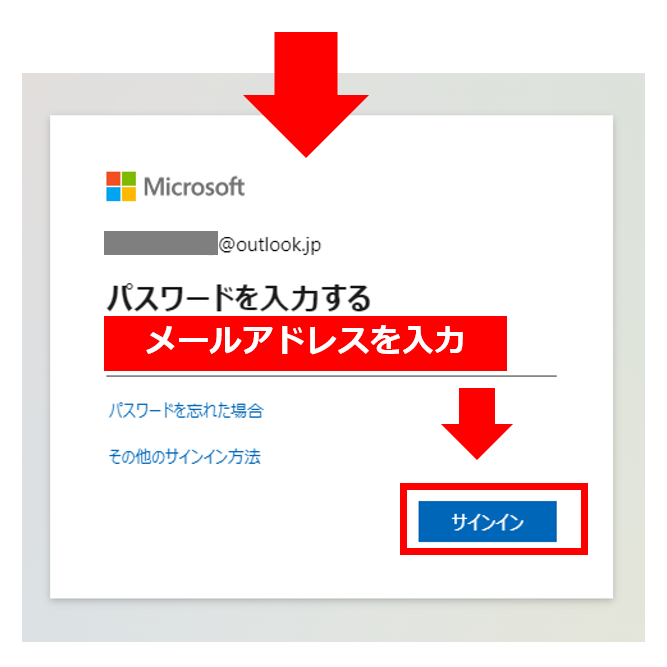
Microsoft 365 のログイン画面が表示されたらサインインは完了です。
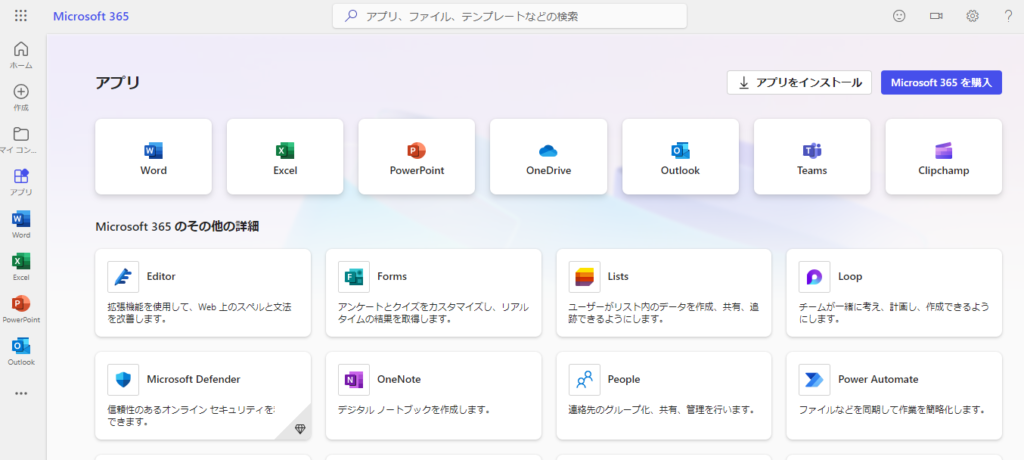
② Microsoft 365 のダウンロード
Microsoft 365 にマイクロソフトアカウントでログインできたら、右上の「アプリをインストール」より「プロダクトキーを所有している場合」を選択します。
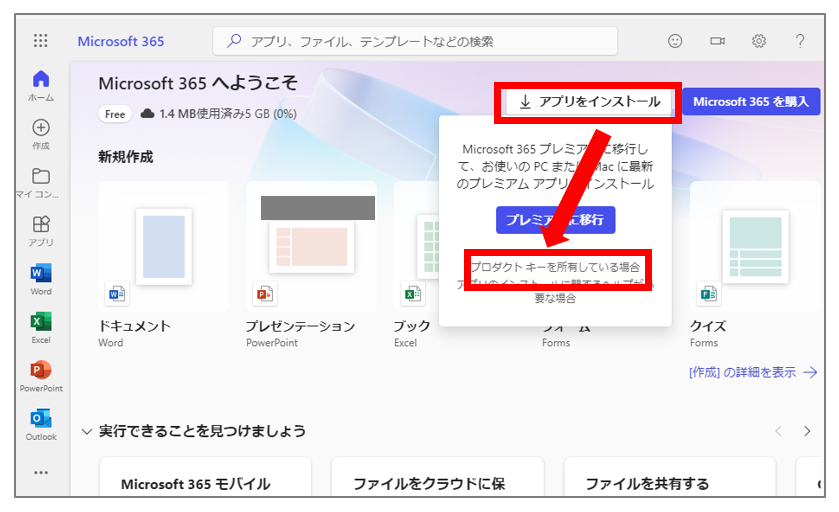
「Microsoft製品の使用を開始する」が表示されたら「始める」を選択します。
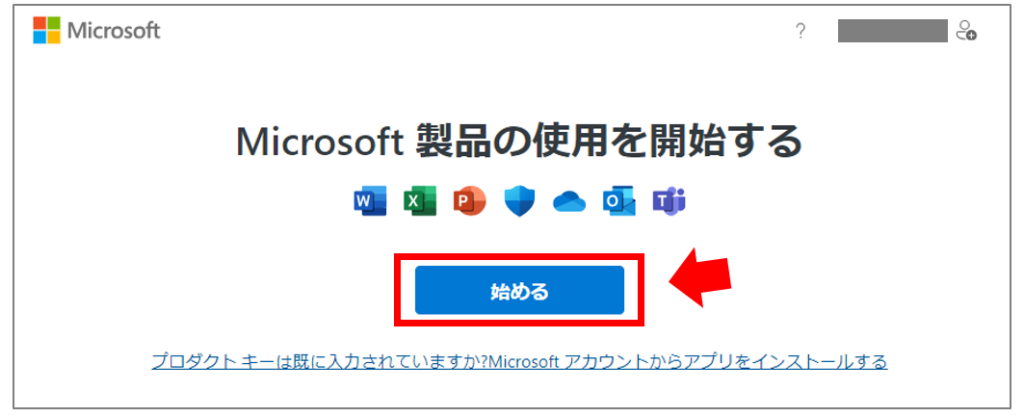
Amazonや楽天で購入した Microsoft 365 のプロダクトキーを入力して「次へ」を選択します。
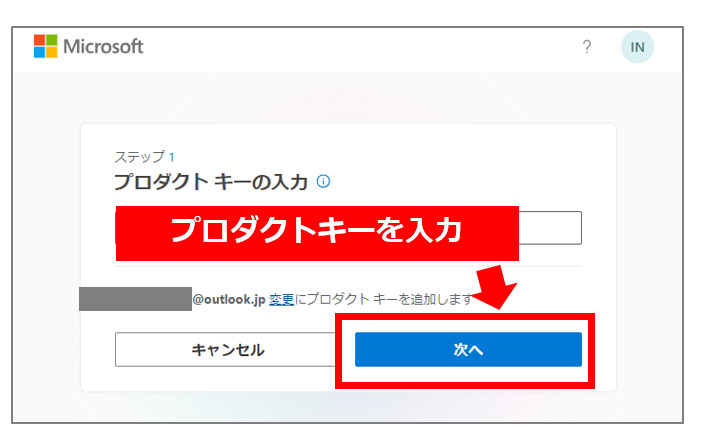
Microsoft 365 の管理画面に戻り、再度画面右上の「インストールなど」より「 Microsoft 365 アプリをインストールする」を選択します。
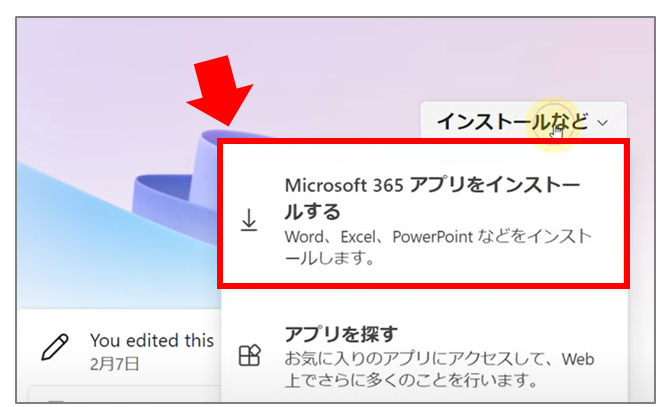
左メニューの「マイアカウント」よりOfficeアプリとデバイスの「Officeのインストール」を選択します。
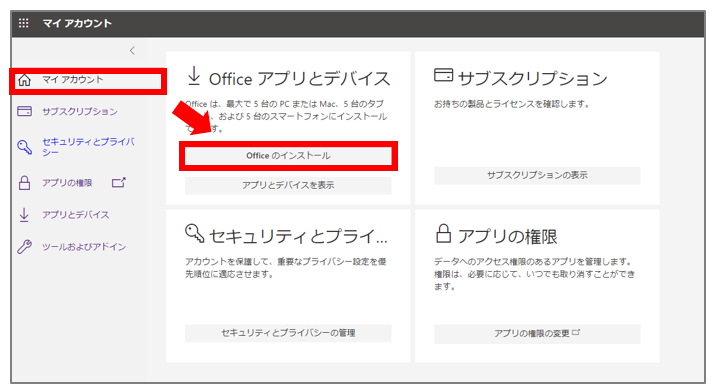
WEBブラウザで Microsoft 365 のダウンロードが開始されますので、完了を確認しダウンロードした「OfficeSetup.exe」を確認します。
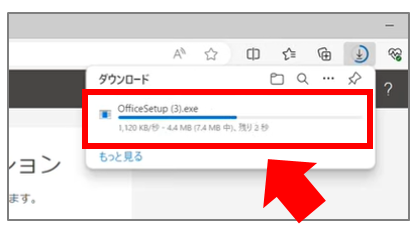
③ Microsoft 365 のインストール
ダウンロードした「OfficeSetup.exe」を開いてインストールを開始します。
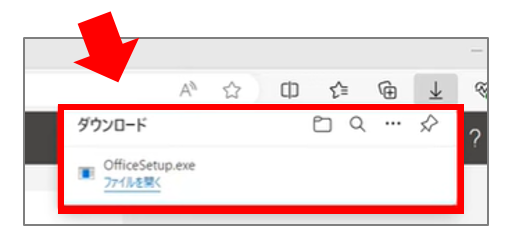
ユーザーアカウント制御の画面で、「このアプリがデバイスに変更を加えることを許可しますか?」のメッセージが表示されたら「はい」を選択します。※表示されない場合もあります。
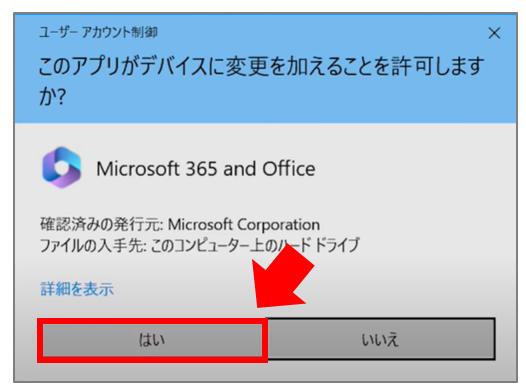
インストールが完了するまで、しばらく待ちます。※インストール目安:5~15分程度
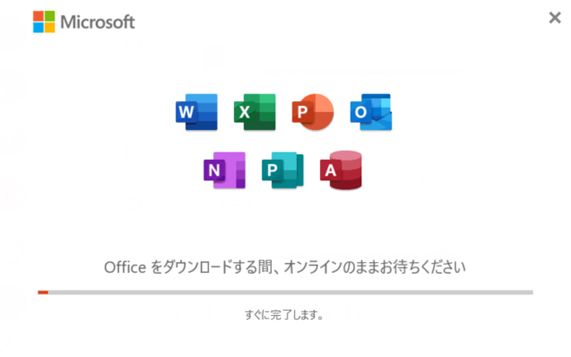
「準備ができました。」と表示されたら Microsoft 365 のインストールは完了となりますので「閉じる」を選択します。

④ Microsoft 365のライセンス認証
Microsoft 365 のダウンロードとインストールが完了したら、Officeのソフトを起動してライセンスの認証を行います。
Windows パソコンのデスクトップより、「Windowsマーク」→「すべてのアプリ」を選択します。
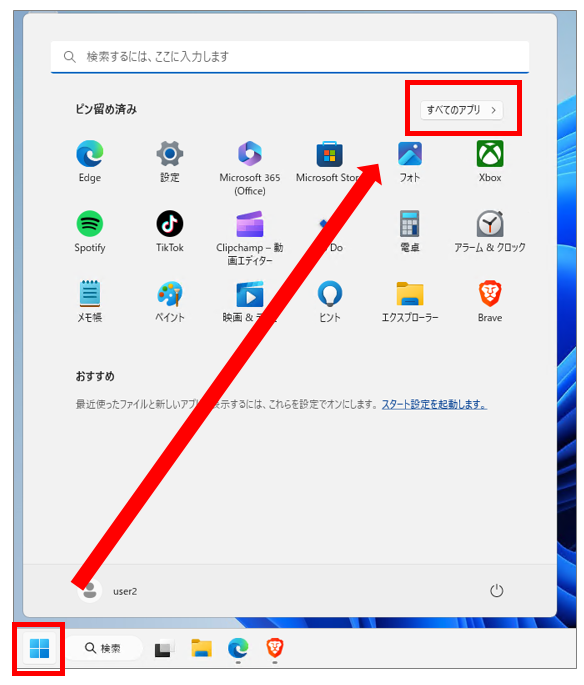
ExcelやWord、PowerPointなどインストールした Microsoft 365 のOfficeアプリを実行します。
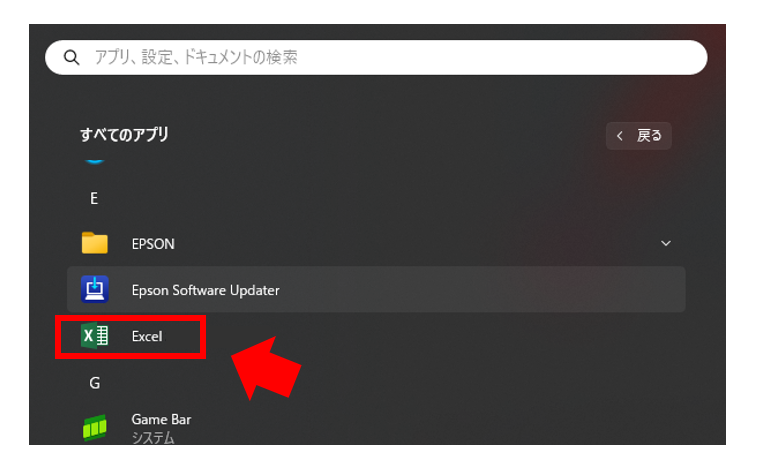
「ライセンス契約に同意します」と画面が表示されたら「同意」するを選択します。
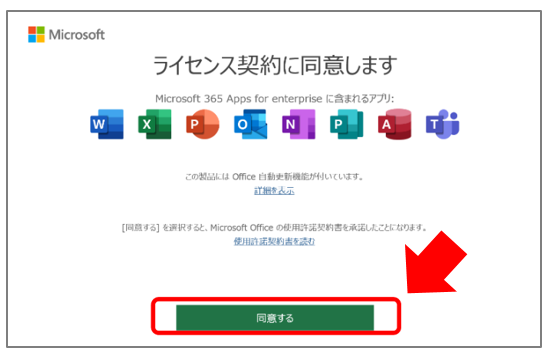
「Officeを使い始めるにはサインインしてください」の画面が表示されたら「アカウントにサインインまたはアカウントを作成」を選択します。
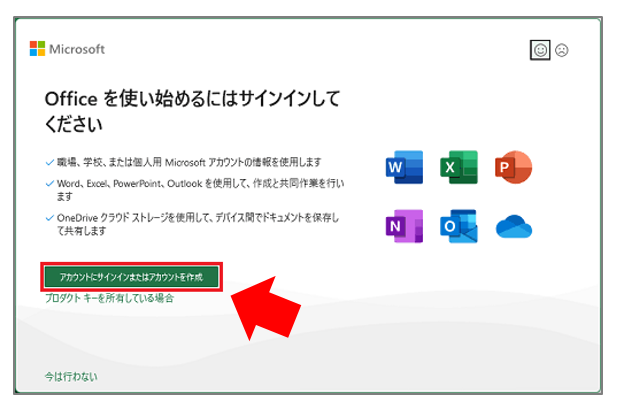
ダウンロード時に作成したマイクロソフトアカウントでログインします。
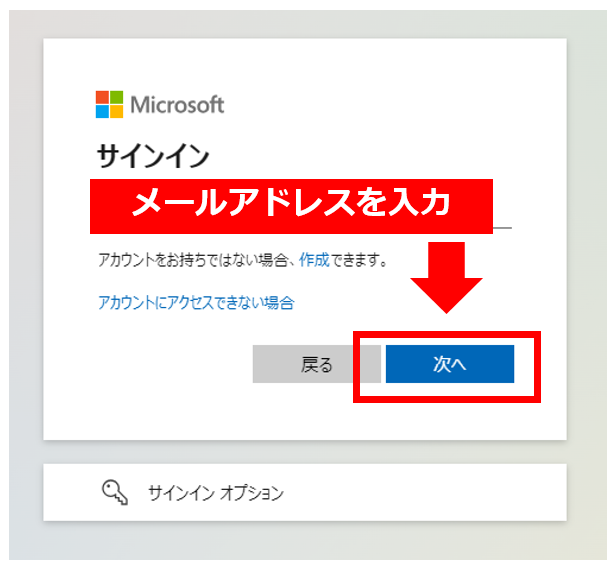
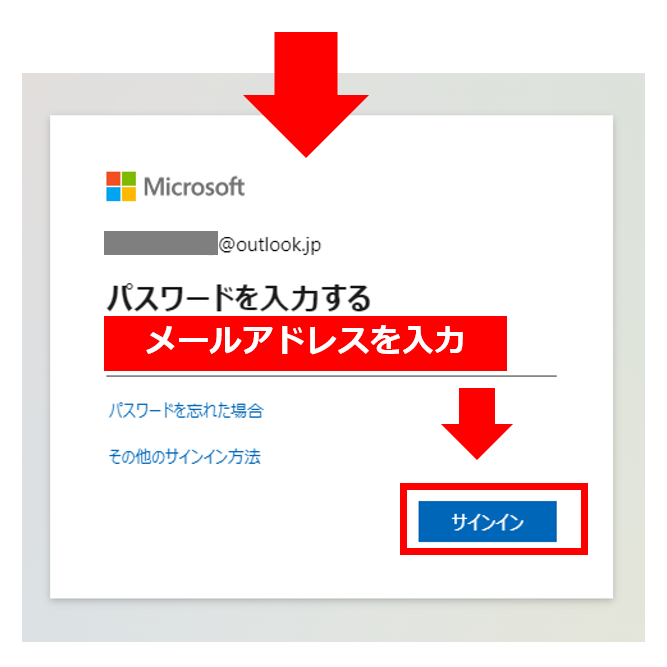
ExcelやWordなどOfficeアプリが起動したら、「ファイル」→「アカウント」よりライセンスが認証されていることを確認します。
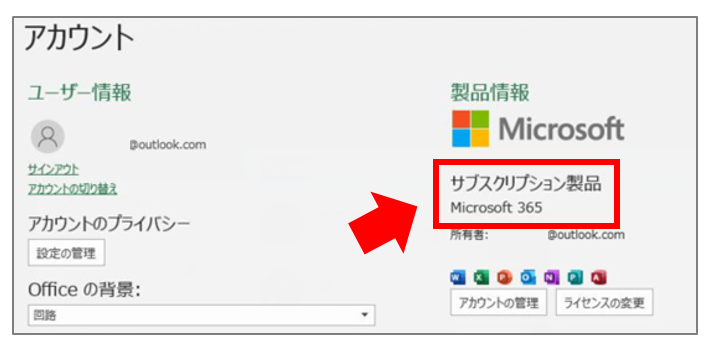
以上で、Microsoft 365 のダウンロードとインストールは完了となります。
Office 2024 や Microsoft 365 のショートカットアイコンを デスクトップに作成する方法
注意点
Microsoft 365 のダウンロードとインストール中にトラブルが発生した場合は、次の点に注意しましょう。
- インターネットの接続は安定しているか?
- Microsoft 365 のアカウント情報は正しいか?
- パソコンの空き容量は十分にあるか?
- 必要なシステム要件を満たしているか?
【マイクロソフト公式】Microsoft 365 のヘルプとラーニング
買い切り型オフィスもオススメ
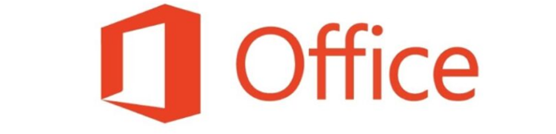
買い切り版オフィスのメリットは、1度購入すれば初期費用のみで永続的にオフィスを利用できるので安価に購入することが可能です。また、必要なソフトやインストールしたいPCを選んで購入することができます。
Microsoft 365 と Office 2024 の選び方と違い

Office Home & Business 2024 を最安買い切りで購入する方法
まとめ
サブクス型オフィス Microsoft 365 を Windows のパソコンにダウンロード・インストールする手順はとても簡単です。
本記事の手順通りに設定を完了し、Microsoft 365の豊富な機能を活用しましょう。