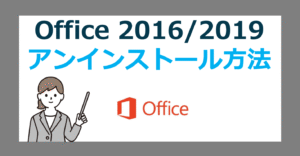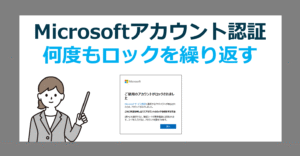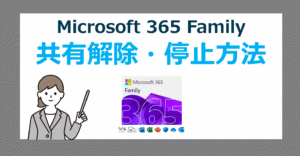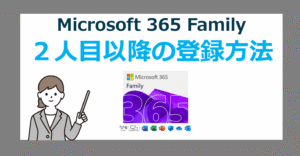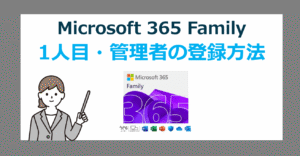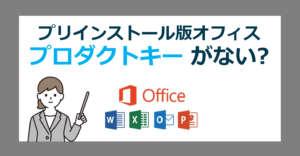Office 2024 / Microsoft 365 価格一覧
パソコンの買い替えや初期化、あるいは突然のトラブルで Microsoft 365 Personal や Family の再インストールが必要になる場面は意外と多いものです。しかし、「プロダクトキーはどこ?」「サブスクリプションって再インストールできるの?」と戸惑う方も少なくありません。
再インストールが必要なケース
Microsoft 365 Personal や Family の再インストールは、必ずしも頻繁に行うものではありませんが、次のような状況では有効な解決策になる可能性があります。
アプリの不具合
Word、Excel、PowerPoint などのアプリが起動しない、頻繁にフリーズする、エラーメッセージが表示されるなど、正常に動作しない場合。
アップデートによる不具合
Windows 11 などOSのアップグレードやダウングレードを行った後、Microsoft 365 Personal や Family との互換性に問題が生じた場合。
ウイルス対策やセキュリティ関連
PCがウイルスなどに感染し、Microsoft 365 Personal / Family の動作に影響が出ている可能性がある場合。(この場合は、再インストールだけでなく、セキュリティ対策も必要です。)
新しいPCへの移行
新しいパソコンに Microsoft 365 Personal / Family を移行したい場合。
Microsoft 365 PersonalとMicrosoft 365 Family の違い
これらの状況に心当たりのある方は、再インストールが問題解決の糸口となるかもしれません。
再インストールの前にバックアップ
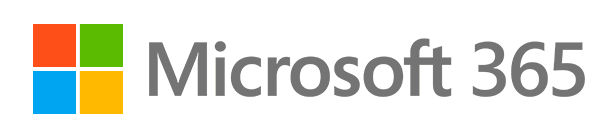
アプリの再インストールは、大切なデータを失ったり、ライセンス認証ができなくなる可能性があります。バックアップやデータの移行など事前に準備を行いましょう。
データのバックアップ
Microsoft 365 の再インストールは、一般的に既存ファイルへ影響を与えるものではありません。しかし、予期せぬトラブルに備えて、事前に重要なデータはバックアップを取りましょう。
OneDrive
Microsoft 365 Personal / Family の契約者は、OneDrive のクラウドストレージを利用できます。Word、Excel、PowerPoint などのファイルは、OneDrive へ自動的に保存されている可能性があるので同期状況などに問題ないか確認しましょう。方法としては、WEBブラウザで OneDrive にアクセスし最新のファイルが保存されているかを確認します。
ローカルファイルのバックアップ
OneDrive に保存していないファイルや、デスクトップやマイドキュメントなどに保存している重要なファイルは、外付けHDD、USBメモリ、または別のクラウドストレージサービスなどにバックアップしましょう。特に、Outlookのデータファイル(.pstまたは.ost)は、再インストール後に設定が必要になる場合があるので、必ずバックアップを行いましょう。
設定のエクスポート(Outlookなど)
Outlook のアカウントや設定情報はエクスポートできるので、移行に備えて準備しましょう。その他、ExcelやWordなどのアドインや必要な設定項目は画面キャプチャーなど初期化後に確認できるようにしましょう。
再インストールに必要なもの
Microsoft 365 Personal / Family を、再インストールするために必要なものは次の通りです。
- Microsoft 365 Personal / Family のプロダクトキーが登録された Microsoftアカウント
- インターネット接続
- インストールするパソコン(Windows11/10)
1.Microsoftアカウント
Office 2024 を再インストールするには、初回インストール時にMicrosoft 365 Personal / Family のプロダクトキーを登録した Microsoftアカウント でログインする必要があります。
再インストールの前にMicrosoftの公式サイトにアクセスし、Microsoftアカウントにサインインできるか事前に確認しましょう。
2.インターネット接続
Microsoft 365 Personal / Family を再インストールするには、インターネット接続が必ず必要となります。
3.インストールするパソコン
再インストールやソフトを移行する、Windows 11 や Mac のパソコンを準備しましょう。
対象プラン
今回ご紹介する再インストールは、次の3つのプランを送付いたします。
Microsoft 365 Personal → 最安のサブスク型Office
Microsoft 365 Family → 最大6名、2名以上利用したい場合にお得に購入
Microsoft 365 Business Standard → TeamsやSharePointなどビジネス向けアプリがセット
値上げの Microsoft 365 を 買い切り Office 2024 に変える方法
Microsoft 365 のアンインストール方法
再インストールの前に、現在インストールされている Microsoft 365 Personal や Family をアンインストールする必要があります。これにより、古いファイルや設定が残らず、クリーンな状態で再インストールを行うことができます。
ここでは、Windows 11 と Mac のアンインストール方法をご紹介します。
Windows のアンインストール方法
検索ボックスへ「コントロールパネル」と入力し、表示された「コントロールパネル」を選択して「開く」をクリックします。
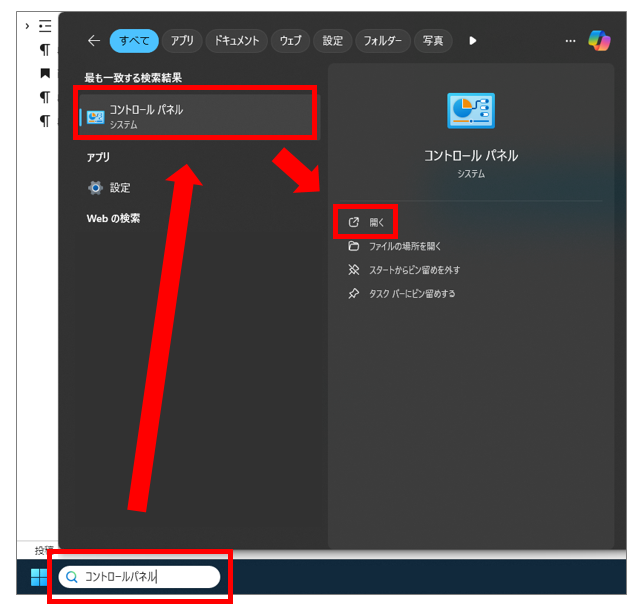
コントロールパネルが表示されたら「プログラムと機能」を選択します。
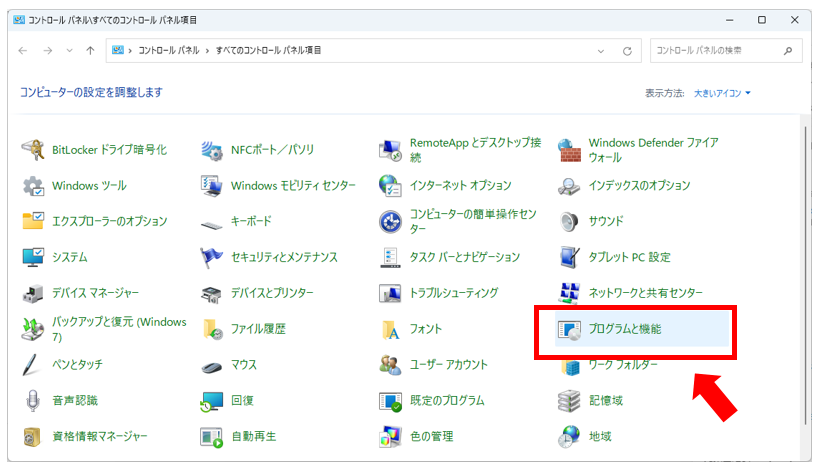
表示されたプログラムの一覧より、「Microsoft 365 -ja-jp」を選択して「アンインストール」をクリックします。
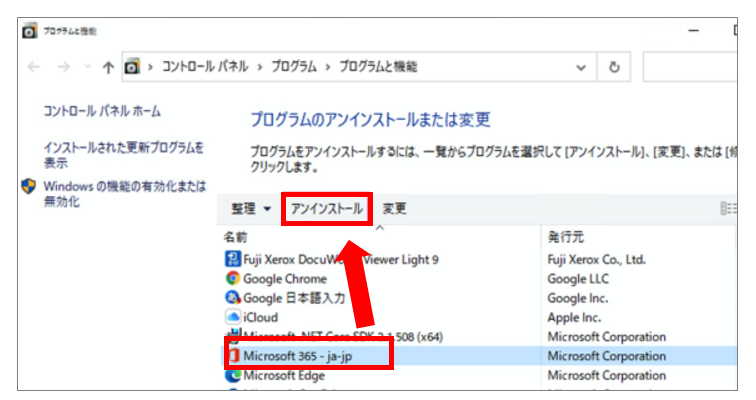
ユーザーアカウント制御「このアプリがデバイスに変更を加えることを許可しますか?」とメッセージが表示されたら、「はい」を選択します。
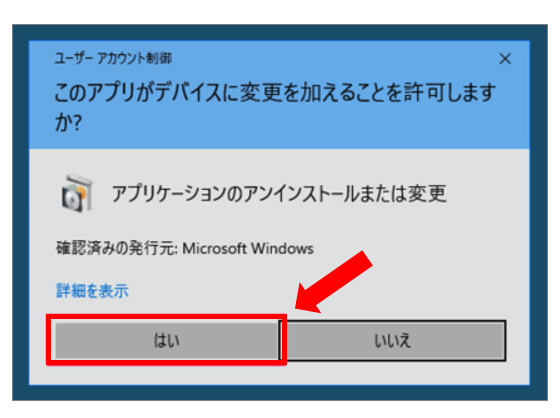
「アンインストールしてもよろしいですか?」をメッセージが表示されたら、「アンインストール」を選択します。
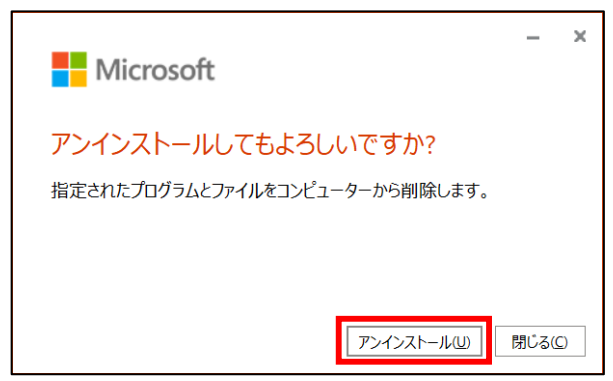
アンインストールが完了するまで、しばらく待ちます。
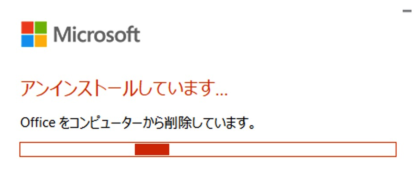
「アンインストールが完了しました。」と表示されたら、 Microsoft 365 の削除は完了です。
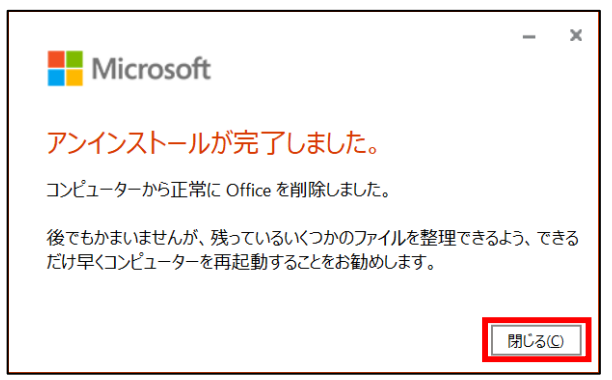
Mac のアンインストール方法
1.Finderを開く:DockからFinderアイコンをクリックします。
2.アプリケーションフォルダを開く:サイドバーの「アプリケーション」を選択します。
3.Officeアプリを選択:Word や Excel など、アンインストールしたいOfficeアプリを選択します。
4.ゴミ箱に移動:選択したアプリを右クリックし、「ゴミ箱に入れる」を選択します。
5.ゴミ箱を空にする:Dockのゴミ箱アイコンを右クリックし、「ゴミ箱を空にする」を選択します。
Microsoft 365 の再インストール方法
Microsoft 365 Personal や Family の再インストールは、次の手順で行います。
① Microsoftアカウントへログイン
Microsoft 365 を再インストールするには、Microsoftアカウントにログインします。
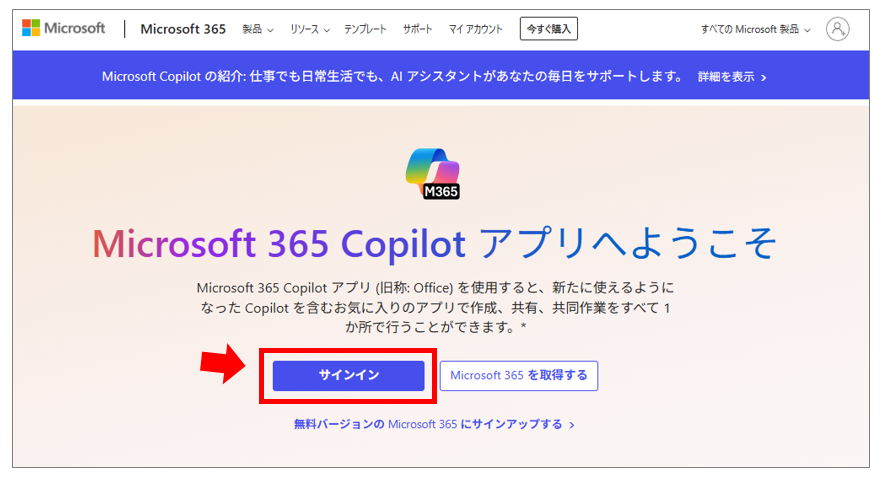
サインインの画面が表示されたら、保有するMicrosoftアカウントを入力します。
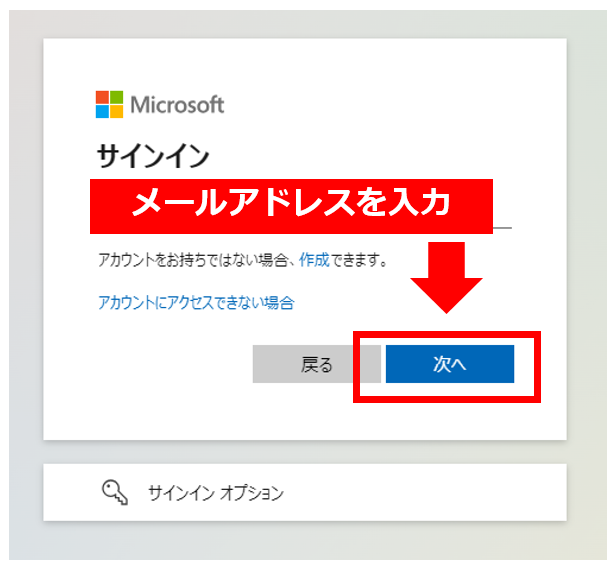
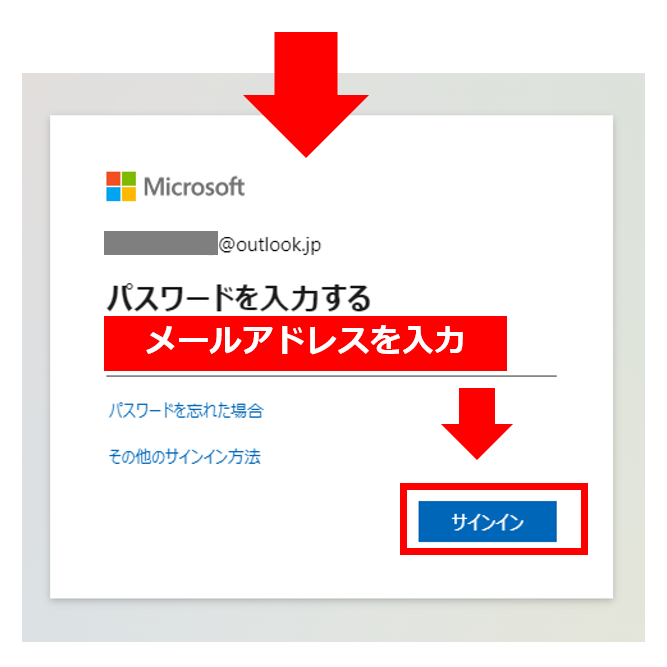
Microsoft 365 のログイン画面が表示されたらサインインは完了です。
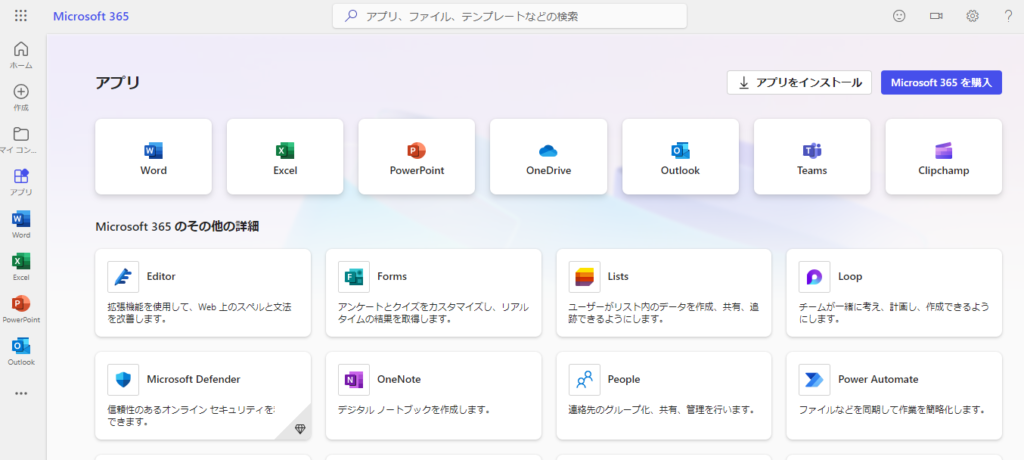
② Microsoft 365 のダウンロード
再インストール用のソフトをダウンロードするには、画面右上の「インストールなど」より「 Microsoft 365 アプリをインストールする」を選択します。
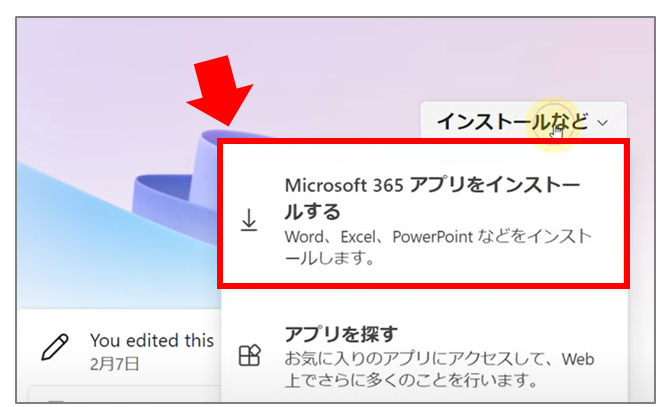
左メニューの「マイアカウント」よりOfficeアプリとデバイスの「Officeのインストール」を選択します。
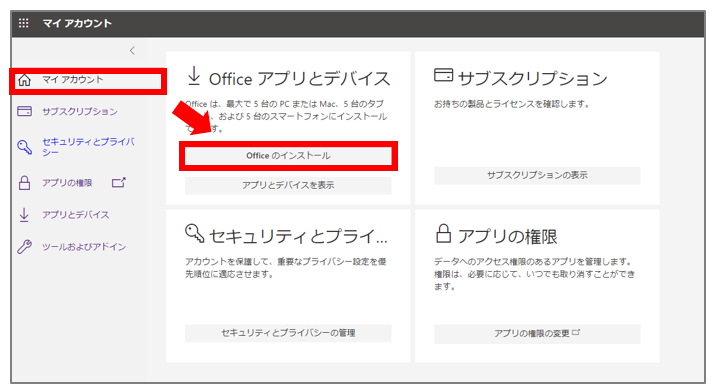
WEBブラウザで Microsoft 365 のダウンロードが開始されますので、完了を確認しダウンロードした「OfficeSetup.exe」を確認します。
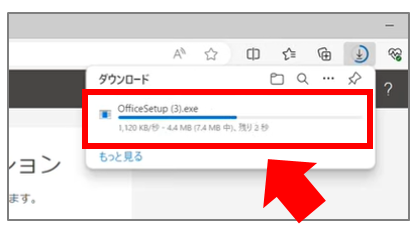
③ Microsoft 365 のインストール
ダウンロードした「OfficeSetup.exe」を開いてインストールを開始します。
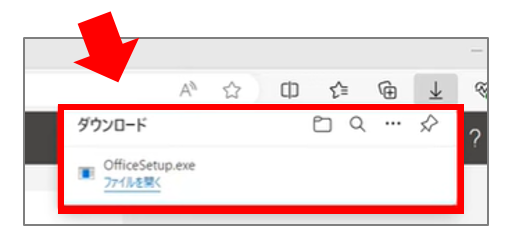
ユーザーアカウント制御の画面で、「このアプリがデバイスに変更を加えることを許可しますか?」のメッセージが表示されたら「はい」を選択します。※表示されない場合もあります。
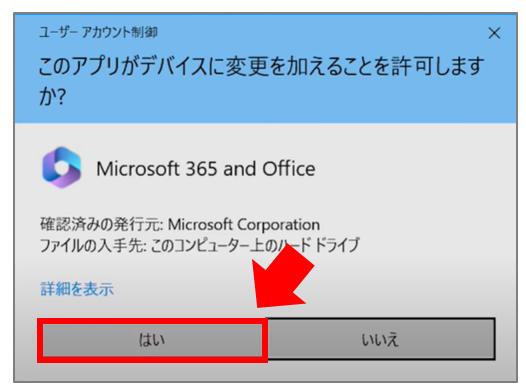
インストールが完了するまで、しばらく待ちます。※インストール目安:5~15分程度
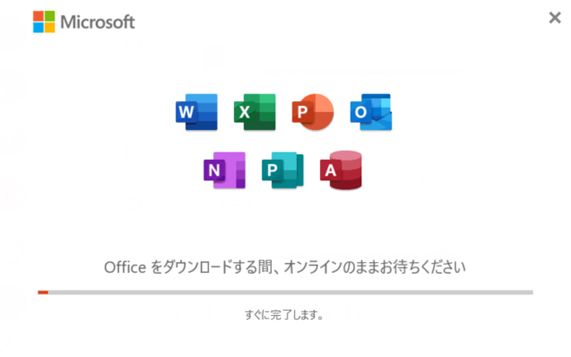
「準備ができました。」と表示されたら Microsoft 365 のインストールは完了となりますので「閉じる」を選択します。

④ Microsoft 365のライセンス認証
Microsoft 365 のダウンロードとインストールが完了したら、Officeのソフトを起動してライセンスの認証を行います。
Windows パソコンのデスクトップより、「Windowsマーク」→「すべてのアプリ」を選択します。
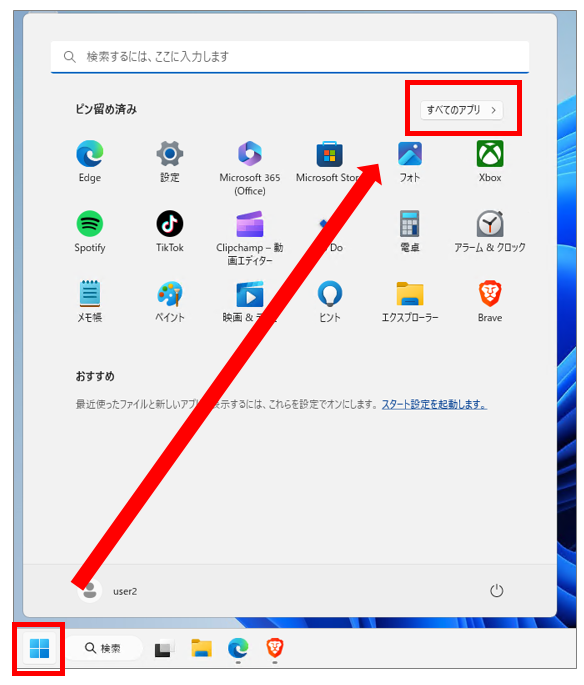
ExcelやWord、PowerPointなどインストールした Microsoft 365 のOfficeアプリを実行します。
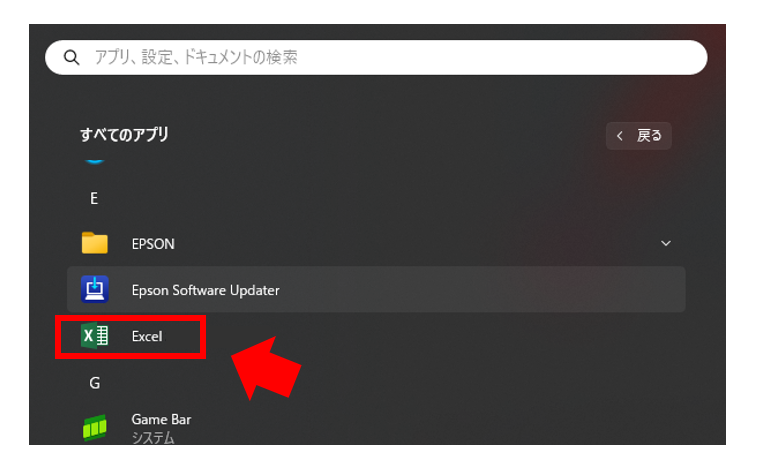
「ライセンス契約に同意します」と画面が表示されたら「同意」するを選択します。
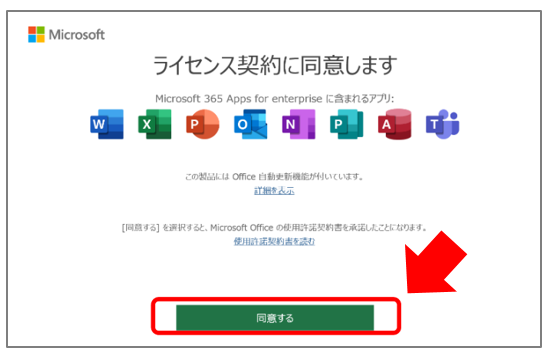
「Officeを使い始めるにはサインインしてください」の画面が表示されたら「アカウントにサインインまたはアカウントを作成」を選択します。
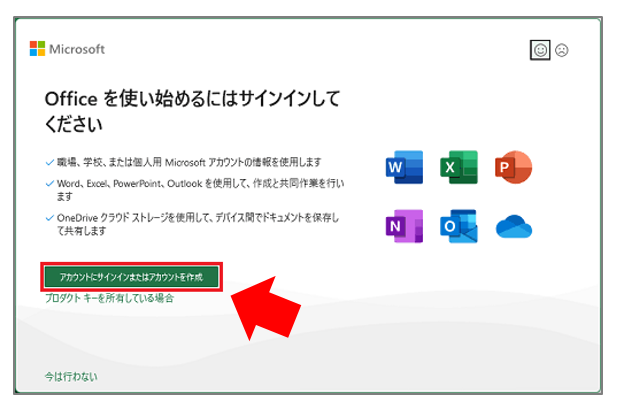
再度、マイクロソフトアカウントでログインします。
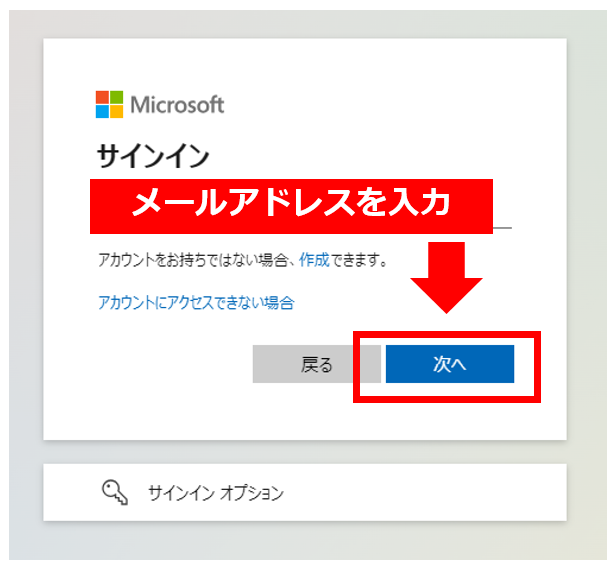
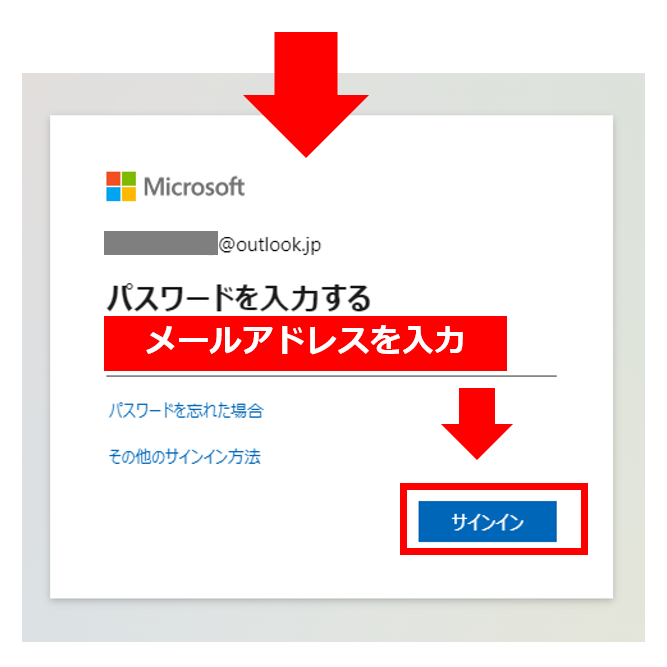
ExcelやWordなどOfficeアプリが起動したら、「ファイル」→「アカウント」よりライセンスが認証されていることを確認します。
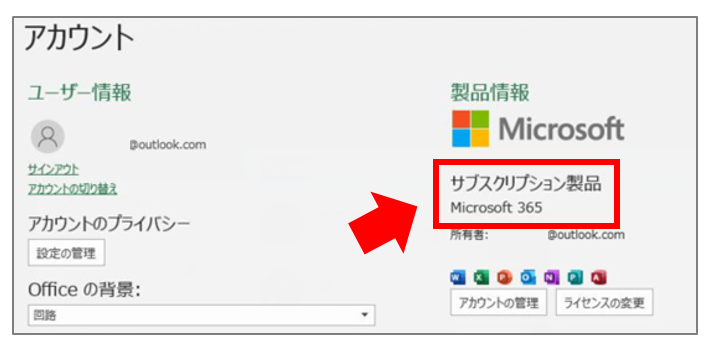
以上で、Microsoft 365 の再インストールは完了です。
Office 2024 や Microsoft 365 のショートカットアイコンを デスクトップに作成する方法
インストール後の設定確認
再インストール完了後に初期設定を行い、システムが正常に稼働しているかを確認します。
アカウント情報の再確認
Microsoftアカウントが正しく連携され、ライセンス状態がアクティベーションされているか確認します。Officeアプリを起動して、アカウント情報を確認しましょう。
初期設定のカスタマイズ
アプリごとに好みの設定(フォント、テーマ、表示オプションなど)があれば、各ツールの設定メニューからカスタマイズを実施しましょう。特にOutlookなどのメールアプリは、既存のメールアカウント情報を再設定する場合があるため、事前にバックアップした設定ファイルが役立つこともあります。
再起動と動作確認
すべてのインストールと初期設定が完了したら、一度PCを再起動して、Officeアプリが正しく起動するか、各機能が問題なく動作するか確認してください。
再インストール時に発生しがちなトラブル
アプリの再インストールは、時折問題が発生することもあります。ここではよくあるトラブルとその対処法をまとめます。
ライセンス認証エラー
再インストール後、Microsoftアカウントでの認証が上手くいかない場合、インターネット接続の状態やアカウント情報の入力ミスが原因の場合があります。まずはネットワーク環境を確認し、再度サインインを試みるとともに認証手順を再確認しましょう。
インストールが途中で停止する
ダウンロード中に何らかの原因で中断する場合、インターネットの回線状態やセキュリティソフトの影響が考えられます。回線の再確認、または一時的にセキュリティソフトを無効にしてから再試行するのが有効です。
古いキャッシュや設定が残っている
再インストール後も古い設定ファイルやキャッシュが残っている場合、正しく動作しないことがあります。事前に完全なアンインストールを行い、不要なファイルやフォルダが残らないようにすることが重要です。特にMacでは、ライブラリ内のOffice関連フォルダを手動で整理する方法が推奨されます。
注意点
Microsoft 365 のダウンロードとインストール中にトラブルが発生した場合は、次の点に注意しましょう。
- インターネットの接続は安定しているか?
- Microsoft 365 のアカウント情報は正しいか?
- パソコンの空き容量は十分にあるか?
- 必要なシステム要件を満たしているか?
Microsoft 365 や Office 2024 のインストールやトラブルで困った時のサポート窓口はどこ?
【参考】その他のインストール
プリインストール版 Office 2024 インストール方法
プリインストール版 Office Home & Business 2024 のプロダクトキーがない【デジタルアタッチ版】
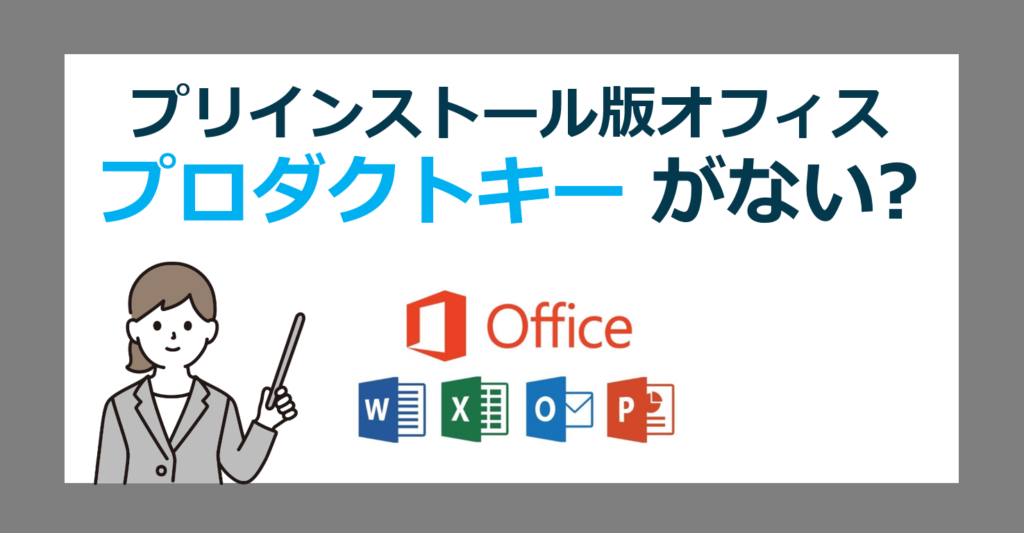
法人向けライセンス Office 2024 LTSC
Office 2024 LTSC XMLインストール方法
Office 2024 LTSC の XMLインストール方法

Office 2024 LTSC Microsoft 365 管理センター 経由のインストール方法
Office 2024 LTSC を Microsoft 365 管理センター 経由でインストールする方法

一般向け Office 2024 再インストール方法
Microsoft Office 2024を再インストールする方法

買い切り型オフィスもオススメ
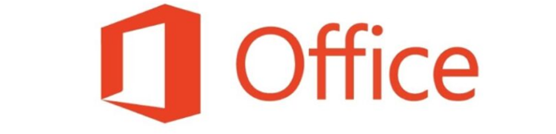
買い切り版オフィスのメリットは、1度購入すれば初期費用のみで永続的にオフィスを利用できるので安価に購入することが可能です。また、必要なソフトやインストールしたいPCを選んで購入することができます。
Microsoft 365 と Office 2024 の選び方と違い

Office Home & Business 2024 を最安買い切りで購入する方法
まとめ
Microsoft 365 Personal / Family の再インストールは、アカウントログイン→インストール→認証の3ステップで完了します。
Microsoft 365 Personalの再インストールは、一度正しい手順に沿って行えば、通常はスムーズに完了します。今回の記事では、再インストールが必要な理由、アンインストール手順、最新バージョンのダウンロードとインストール、そしてインストール後の設定・動作確認に至るまで、具体的な手順を詳しく解説しました。各作業を確実に実施することで、動作不良やシステムエラーを解消し、快適な作業環境を再び構築することが可能です。
もし再インストールの途中で予期せぬ問題に直面した場合は、Microsoftの公式サポートやFAQを参照し、必要であればサポート窓口に連絡することをおすすめします。定期的なバックアップやシステムメンテナンスを日頃から行うことで、再インストールの必要性を最小限に抑えることができるでしょう。
Microsoft 365 や Office 2024 のインストールやトラブルで困った時のサポート窓口はどこ?
以上の手順を踏まえて、Microsoft 365 Personalの再インストールを実施し、再び安心してオフィスツールのすべての機能を活用できる環境を手に入れてください。快適なデジタルライフのための一助となれば幸いです。