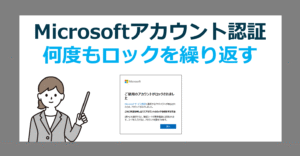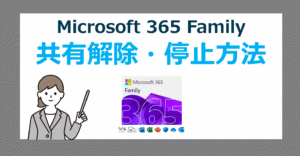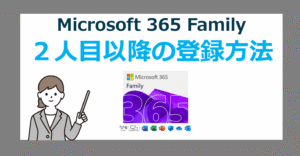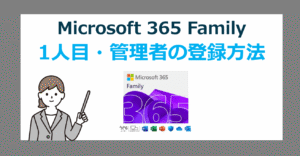Office 2024 付き Windows 11 パソコンのメーカー別おすすめPC選び方
PCにインストールされていたはずの「 Office 2024 」が、なぜか起動できない・消えてしまった──そんなトラブルや不具合が発生することがあります。
Office 2024 / Microsoft 365 価格一覧
プリインストール版の Office 2024 が「消えた?」
プリインストール(デジタルアタッチ/デジタルライセンス)版の Office 2024 が「消えた」主な症状と、原因として考えられる要因は次の通りです。
Amazonで失敗しない!Office 2024 プリインストールWindows 11パソコンの賢い選び方
主な症状例
- Officeアプリ(Word、Excel、PowerPointなど)がスタートメニューに表示されない
- アプリはあるが起動時に「ライセンスが見つかりません」や「再インストールが必要です」と表示される
- Windowsのリカバリーや初期化後にOfficeが消えてしまった
プリインストール型Office 2024が消える主な原因
- Windowsの初期化やリカバリー、再セットアップを実行した
- Officeアプリを誤ってアンインストールした
- マザーボード交換などハードウェアの修理を行った
- ライセンス認証やアカウントの問題で起動できなくなった
- 間違ってアンインストールした
- アンチウィルスソフトの誤作動
- Windows Updateによる不具合
これらのケースでも、正しい手順を踏めばプリインストール型オフィスの再インストールは可能です。
再インストール前に確認すること
オフィスの種類を確認
オフィスを使うには、大きく分けて3つの種類があります。自身のOfficeがどの種類か事前に確認しましょう。
Officeの買い方完全ガイド!価格・種類・お得な購入方法を徹底解説
オフィスの種類と違い
| オフィスの違い | メリット | デメリット | 参考 |
|---|---|---|---|
| プリインストール型 Office2024 搭載PC | 手軽さ・初心者向け | ライセンス移行不可 |  |
| ライセンスコード型 (永続・買い切り) | 長期利用向け オフライン対応 | バージョン固定 サポート終了リスク | 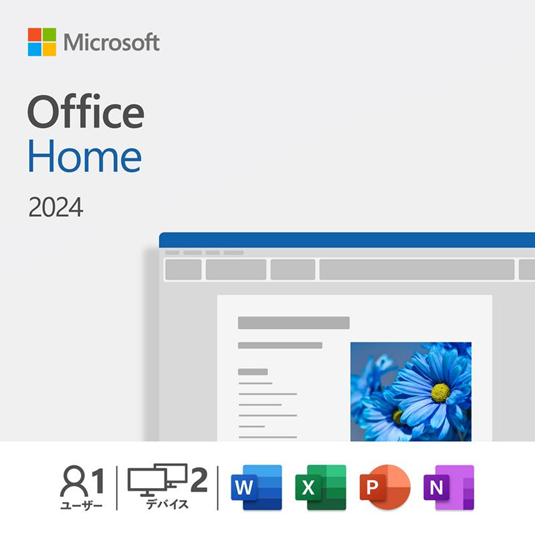 |
| サブスクリプション型 | 常に最新版と クラウド機能 複数デバイス対応 | 定期的な費用 長期的にはコスト増 | 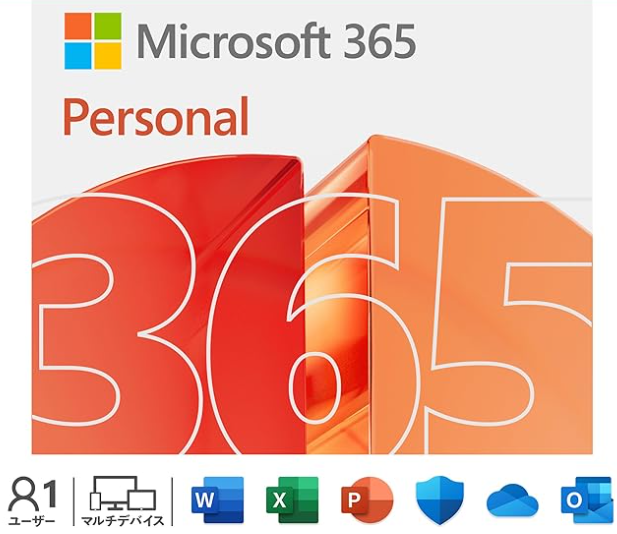 |
プリインストール版オフィス 法人向けと一般向けの違い
プリインストール版の Office 2024 が搭載された Windows 11 のパソコンは、法人向けと一般向けがあります。それぞれの違いは次の通りです。
法人向けと一般向けの違い
| プリインストール版 オフィスの違い | 法人向け | 一般向け |
|---|---|---|
| ライセンス | デバイス認証型 ※PCに登録されている | Microsoftアカウント 登録型 |
| インストール方法 | Microsoft Storeより取得 | Microsoftアカウントより ダウンロード |
| 再インストール方法 | Microsoft Storeより再取得 | Microsoftアカウントより 再インストール |
| 認証方法 | デバイス認証 | Microsoftアカウント へサインイン |
| トラブル時対応 | PCメーカーサポート窓口 | PCメーカーサポート窓口 Microsoftサポート窓口 |
楽天で賢く選ぶ!Office 2024 プリインストールWindows 11パソコン徹底ガイド
【法人向け】Office 2024 再インストール方法
一般向けのプリインストール版(デジタルアタッチ/デジタルライセンス)Officeとの違いは、Microsoftアカウントがなくても再インストールできる点です。
一般向け プリインストール版オフィス Office Home & Business 2024 のインストール方法
法人向けOffice2024搭載パソコンの特徴
法人向けPCにプリインストールされている Office 2024 は、Microsoftアカウント不要でPCに組み込まれた永続ライセンスで利用するケースが多いです。しかし、初回起動時に「Microsoft 365のセットアップ」が表示されるなど、混乱しやすい仕様となっています。
法人向けプリインストール型オフィスの再インストール方法
Officeアプリのアンインストール
Officeが不安定な場合や誤ってMicrosoft 365のセットアップが始まった場合、一度Officeをアンインストールしてください。
Microsoft Store よりOfficeを再インストール
検索ボックスへ「Microsoft Store」と入力し「開く」を選択します。
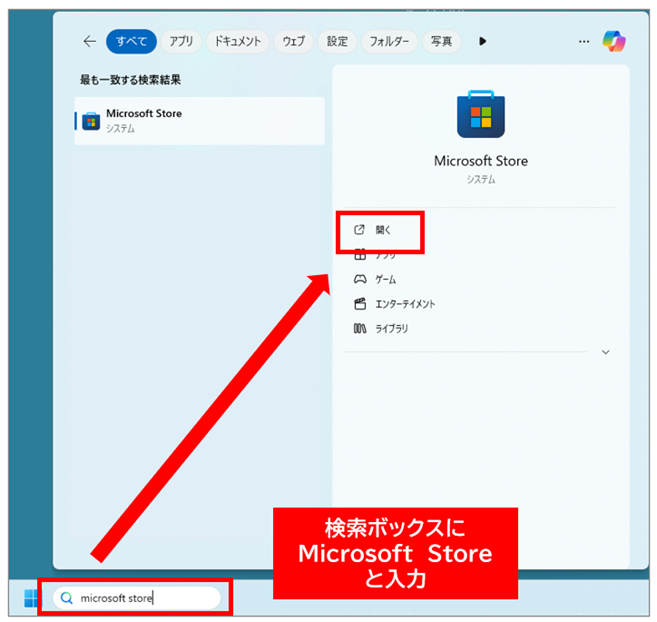
左下のライブラリより「Microsoft Office Home & Business 2024」の項目の「ダウンロード」ボタンを選択します。
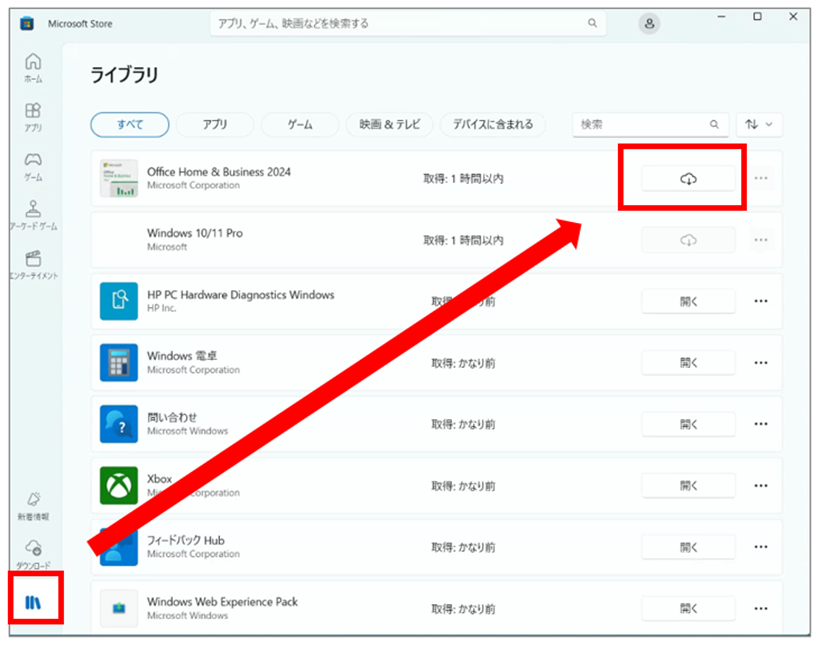
ダウンロードが開始されたことを確認します。
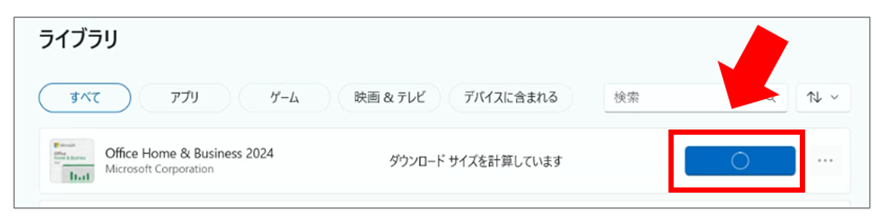
ダウンロードが完了するまで待機します。(テスト時は30分程度)
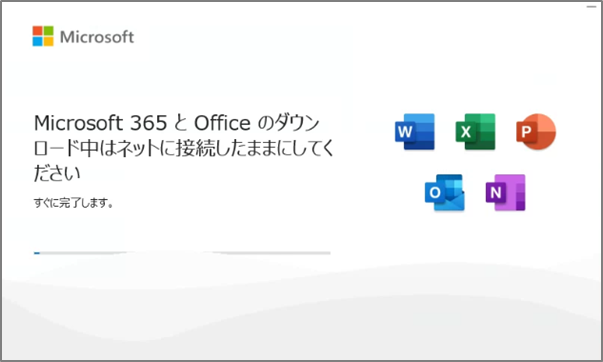
「準備ができました。」と表示されたら「閉じる」を選択します。
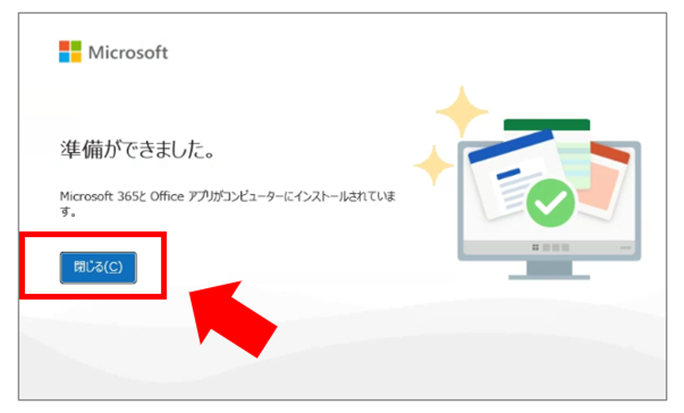
「ライセンス契約に同意します」の画面は「同意する」を選択します。
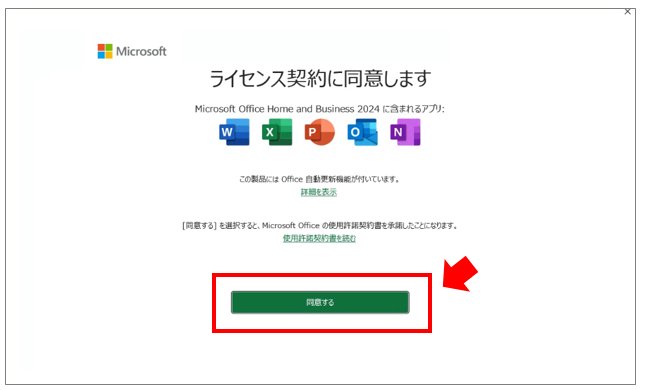
その他の画面は「次へ」や「完了」、任意の項目を選択します。
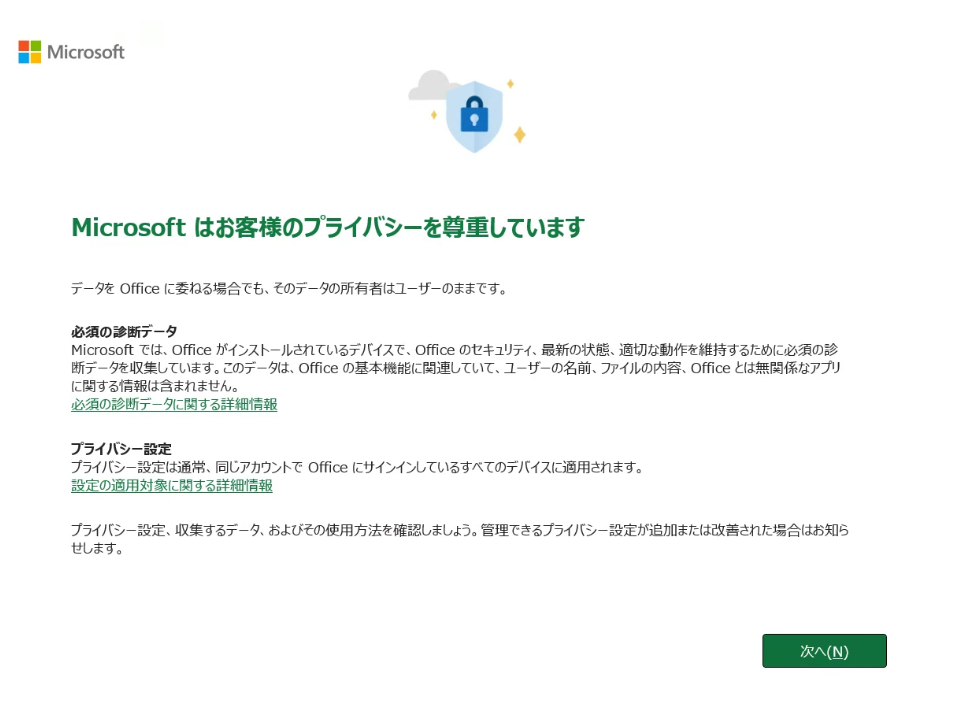
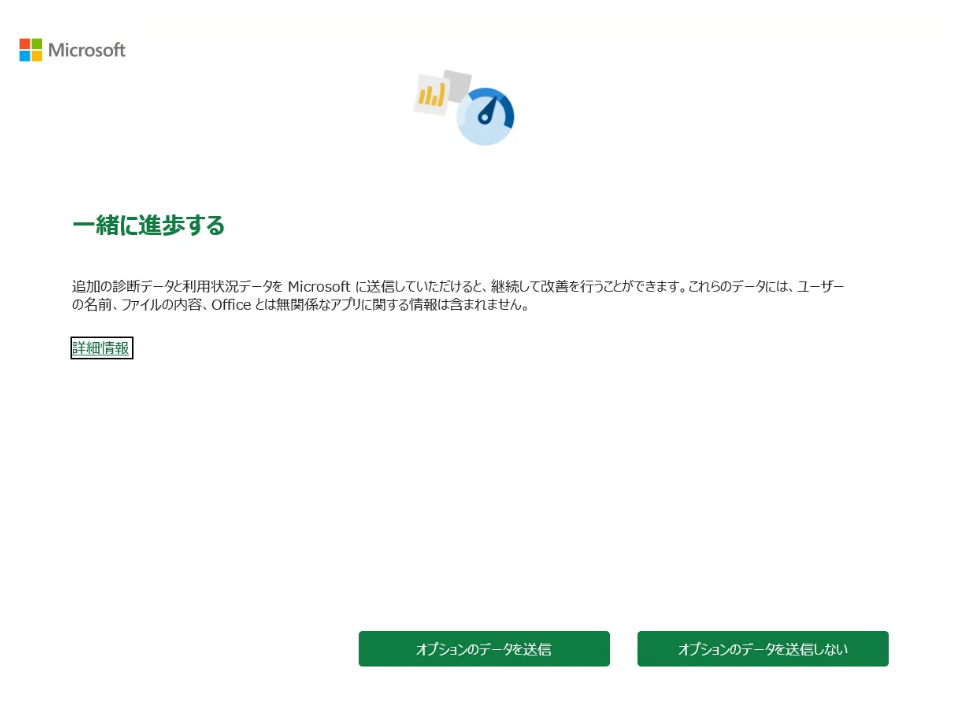
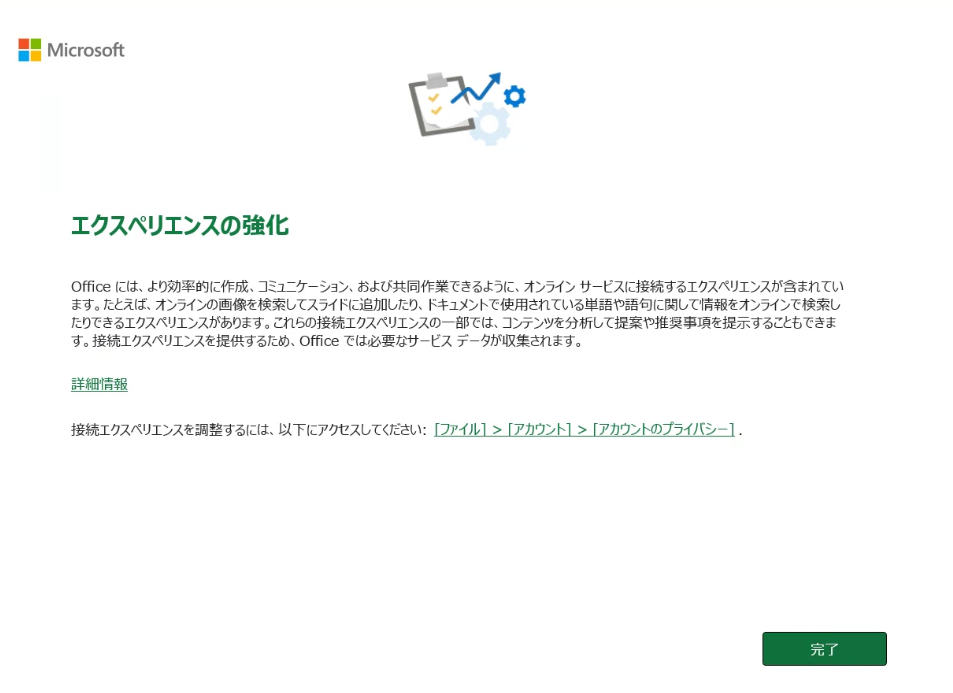
オフィスの起動確認
スタートメニューよりExcel などアプリが起動し、ファイル→左メニューのアカウントより「このデバイスのMicrosoft Office Home and Business 2024」と表示されていることを確認します。
問題なければ、プリインストール版オフィスのインストールやライセンス認証は完了です。
※「アカウント」ボタンが表示されない場合は、「その他…」ボタンを選択し「アカウント」ボタンをクリックします。
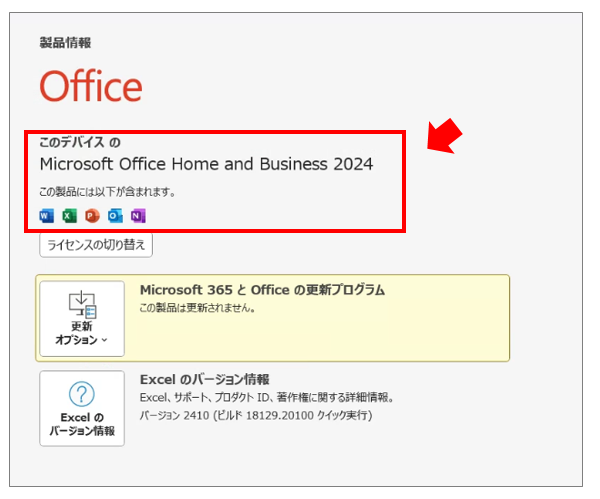
注意点
- Microsoft 365のセットアップ画面が表示された場合
慌てず一度閉じ、上記の手順でMicrosoft Store よりプリインストール版の Office 2024を再インストールします。 - ライセンス認証がうまくいかない場合
PCメーカーやMicrosoftの法人サポートに問い合わせましょう。 - ハードウェア修理後(マザーボード交換等)
Officeのライセンスが失われることがあるため、再認証やメーカーサポートが必要になる場合があります。
【一般向け】Office 2024 再インストール方法
法人向けのプリインストール版(デジタルアタッチ/デジタルライセンス)Officeとの違いは、再インストールするために、インストール時に登録したMicrosoftアカウントが必要な点です。
一般向けOffice2024搭載パソコンの特徴
一般向けプリインストール版オフィス(Office Home & Business 2024 など)は、初回インストール時に登録したMicrosoftアカウントと紐付けられています。再インストール時は、このアカウントが必ず必要です。
一般向けプリインストール型オフィスの再インストール方法
必要なものの準備
- Office のプロダクトキー(デジタルアタッチ/デジタルライセンスの場合は不要)
- 初回登録時のMicrosoftアカウント
- インターネット接続
- 対象のPC(Windows 10/11)
Officeアプリのアンインストール
Officeが不安定な場合や誤ってMicrosoft 365のセットアップが始まった場合、一度Officeをアンインストールしてください。
Microsoft アカウント よりOfficeを再インストール
準備ができたら、Microsoftアカウントの管理サイトよりOfficeの再インストールを行います。
Windowsボタンを右クリックし、設定を選択します。
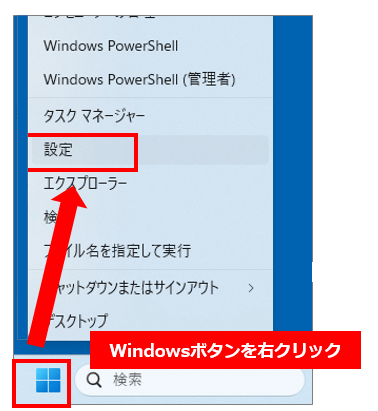
左メニューの「アカウント」より、「製品の詳細を表示する」を選択します。
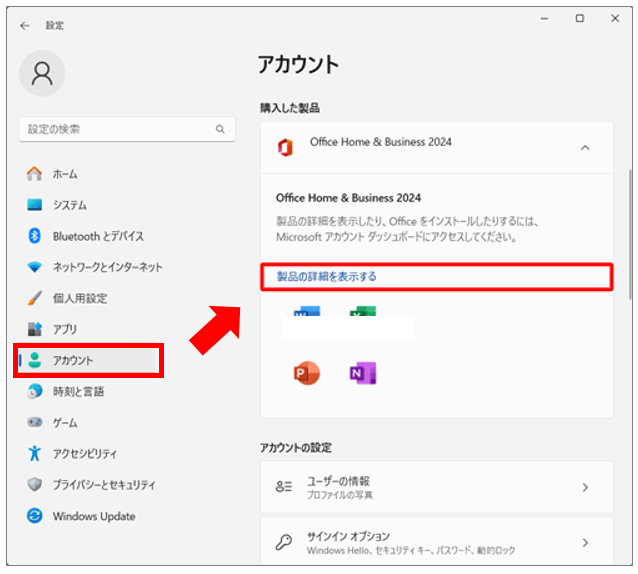
Microsoftアカウントの管理ページより、「サービスとサブスクリプション」 → 「購入済みの製品」に登録されている「Office Home & Business 2024」より「インストール」を選択します。Microsoftアカウント
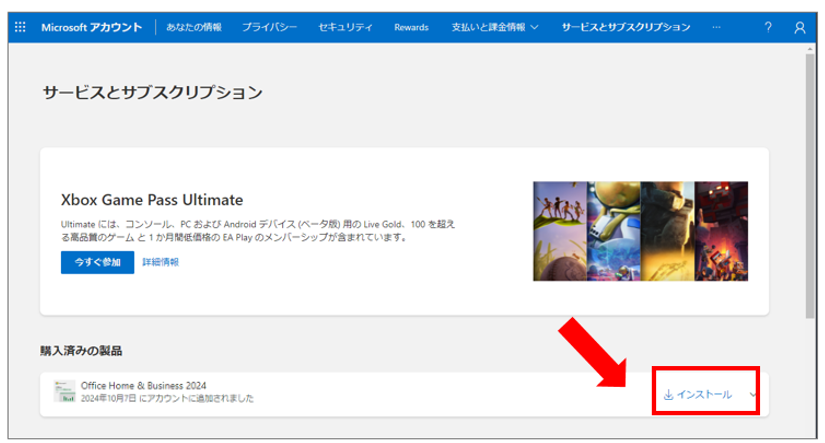
「Microsoft 365 のインストール」より、言語とバージョンを選択して「インストールする」を選択します。
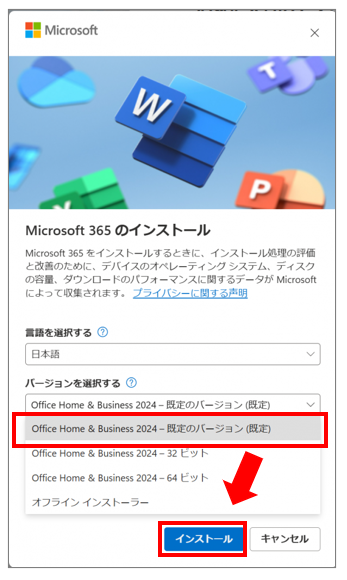
Office 2024 のインストールファイルを任意の場所へ保存し、保存した【Office Setup.exe】より【ファイルを開く】または直接ダブルクリックしてインストールします。
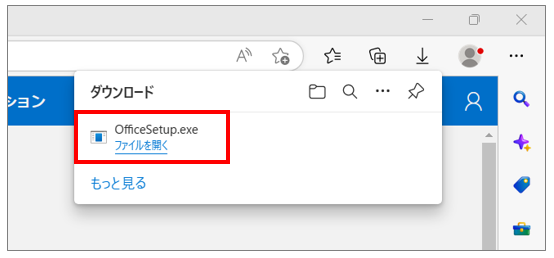
ダウンロードが完了するまで待機します。(テスト時は30分程度)
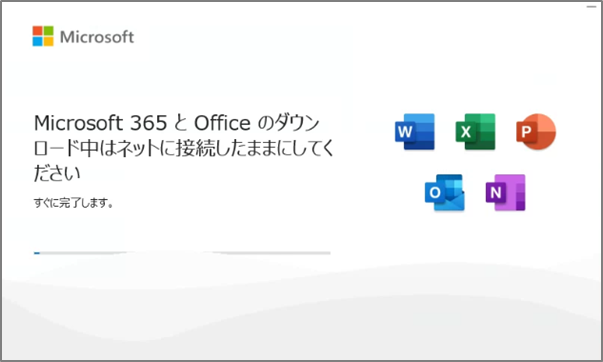
「準備ができました。」と表示されたら「閉じる」を選択します。
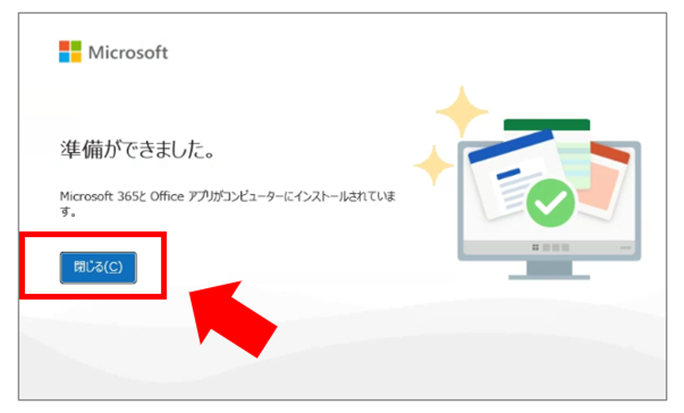
インストールが完了したら、スタート画面よりエクセルやワードなどオフィスアプリを起動します。
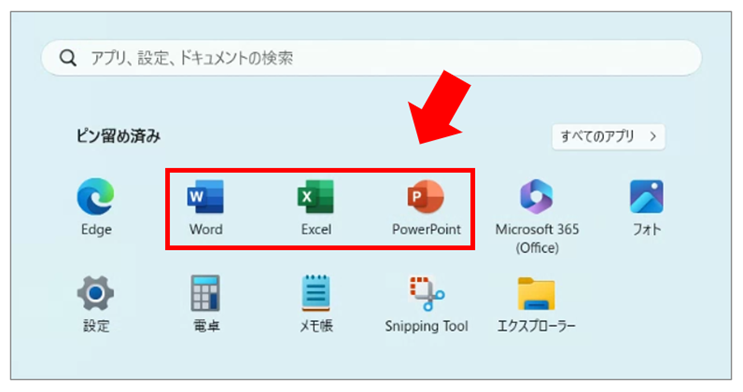
ライセンス認証
Office 2024 の Word や Excel を起動し「Officeへようこそ!」画面が表示された場合は、マイクロソフトアカウントを確認し【続行】を選択します。
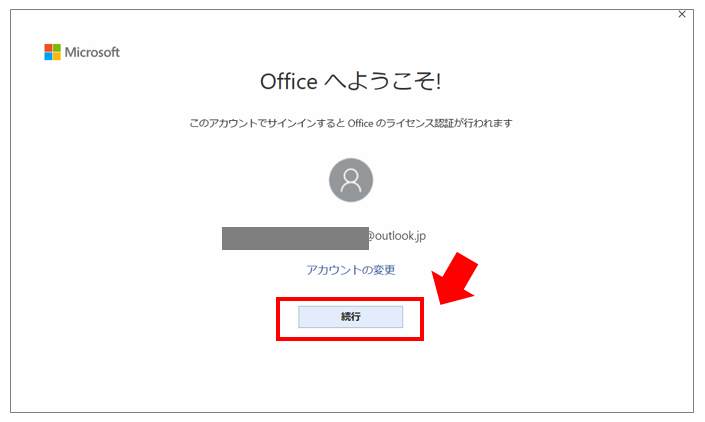
「Officeライセンス認証」の画面が表示されたら、ダウンロード時にサインインしたMicrosoftアカウントでログインします。
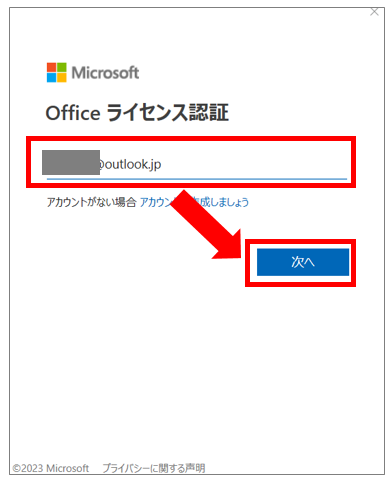
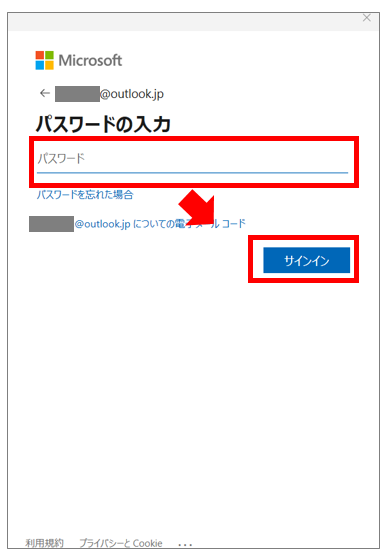
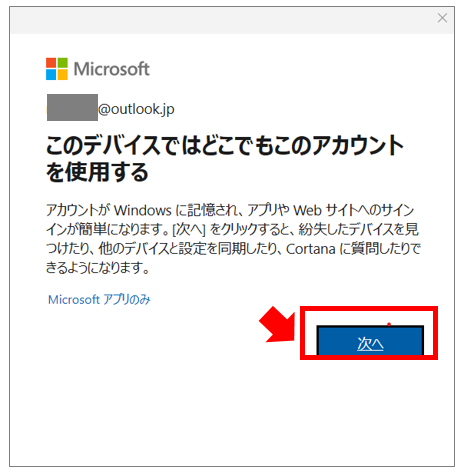
「Microsoftはお客様のプライバシーを尊重しています」等の画面が表示されたら、内容を確認し任意の項目を選択します。
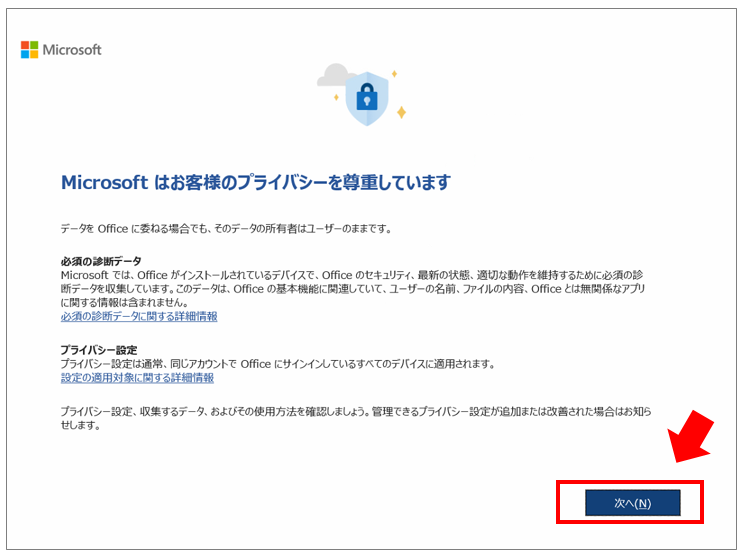
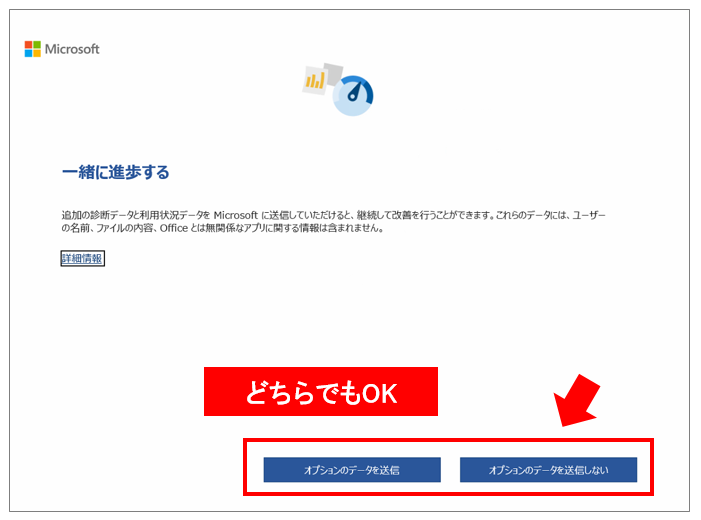
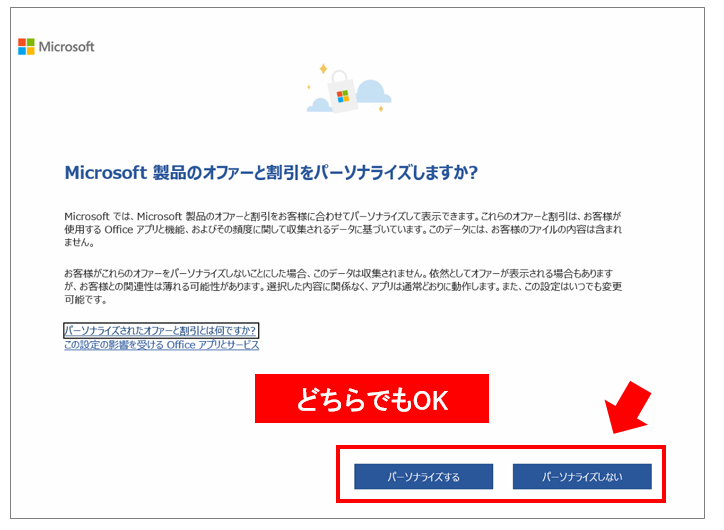
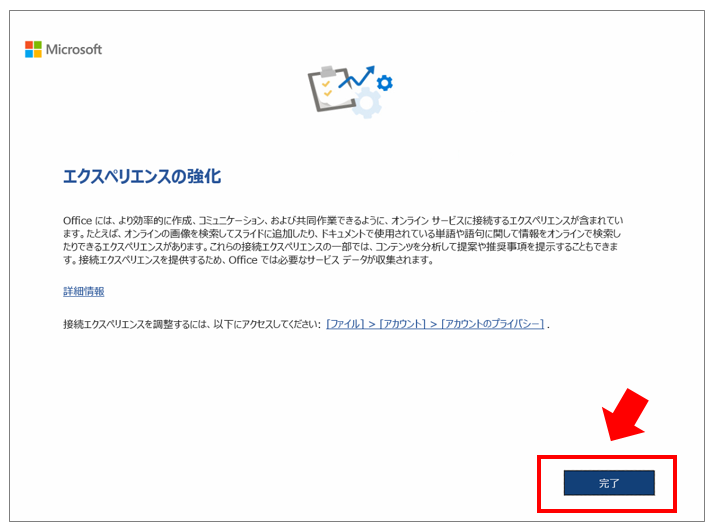
ライセンス契約に【同意】してインストールは完了です。
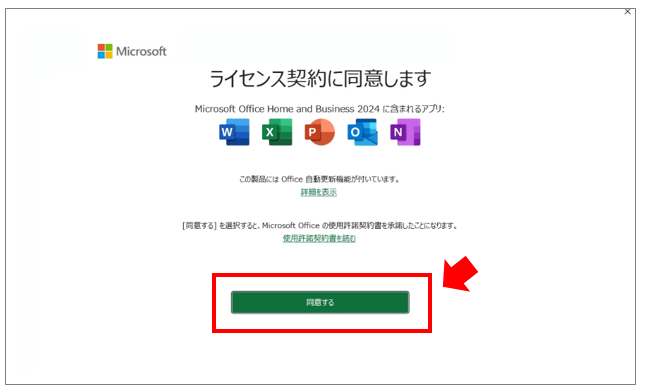
ExcelやWordなどのアプリに制限がないか確認します。
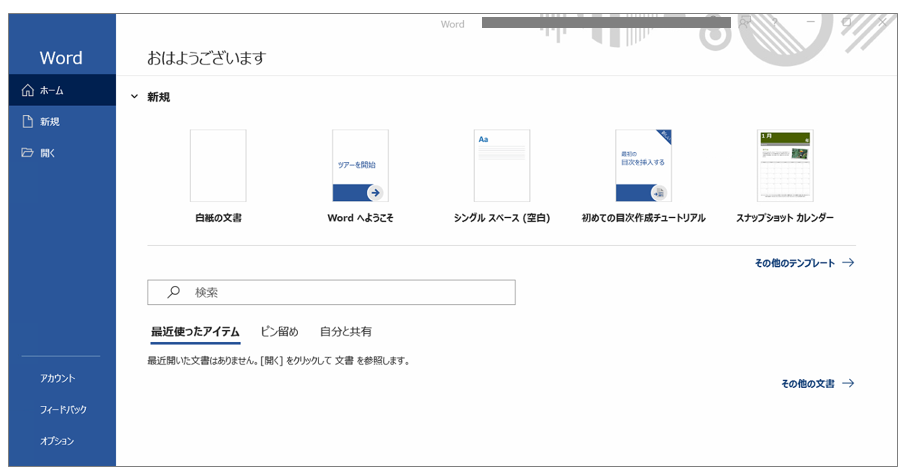
以上で、プリインストール版Office Home & Business 2024 の再インストールは完了です。
Office 2024 や Microsoft 365 のショートカットアイコンをWindows11のデスクトップに作成する方法
価格重視なら Office付き 中古パソコン
とにかく安くオフィス付きパソコンを手に入れたいなら、中古パソコンがおすすめです。
新品のオフィスソフトは3万円以上かかりますが、中古なら同じ予算でパソコン本体とオフィスがセットで手に入り、インストールやライセンス登録などの手間も軽減されます。
中古専門店では、スペックやバージョン、保証内容も比較できるので、用途に合った一台を選びやすいです。安さだけでなく、信頼できるショップで購入すれば安心して使えます。
店舗でも選べる中古パソコン屋さん「パソコン市場」
オフィス付き中古パソコンの探し方
現在販売されている機種は、左メニューの「用途、機能」より「ワード・エクセル搭載」を選択しましょう。
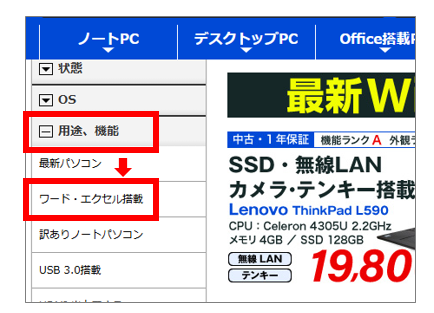
参考機種
情報は更新される可能性があるため、詳細はリンク先をご確認ください
よくあるトラブルと対処法
1. 認証がうまくいかない/サインイン画面が繰り返し表示される
- Officeアプリを一度終了し、パソコンを再起動してから再度試しましょう。
- 解決しない場合は、MicrosoftサポートやPCメーカーサポートに問い合わせましょう。
Office 2024 のインストールやトラブルで困った時のサポート窓口
2. OSの再セットアップやリカバリー後の再認証
- OSの再セットアップやリカバリーを行った場合、Officeのライセンスが失われることがあります。その場合はPCメーカーのサポートに問い合わせる必要があります。
3. マザーボード交換修理
- マザーボード(PCの基板)交換修理後は、Microsoft StoreにOfficeが表示されないことがあります。リカバリーメディアからWindowsを再インストールするか、購入元のメーカーに問い合わせる必要があります。
プリインストール版 Office 2024 の注意点
- デジタルアタッチ版はオフラインでライセンス認証できるのか?
-
インターネットを利用したオンライン認証のみ対応しており、電話による認証はできません。
- デジタルアタッチ版のオフィスはマイクロソフトアカウントが必要か?
-
一般向けは必要(再セットアップ等で利用するため)、法人向けは不要です。
- 再セットアップの時はどうなるか?
-
一般向けデジタルアタッチ版は、Microsoftアカウントよりダウンロードします。
法人向けデジタルアタッチ版Office2024は、再セットアップするとオフィスも合わせて復元されます。なお再度インターネットでライセンス認証などを行う必要があります。 - 基板の交換修理を行った場合はどうなるか?
-
インターネット認証を行うことで工場出荷時に戻すことができ再セットアップ時と同様ですが、メーカーにより対応が異なる場合がありますので修理時にご確認下さい。
- オフラインで利用することができるか?
-
一定期間オフラインで利用することが出来ますが、定期的にオンライン認証を求められます。
オフライン環境でオフィスを利用したい場合はLTSC版をご検討下さい。
- イメージコピーすることはできるか?
-
デジタルアタッチ版の再イメージング権はございません。LTSC版をご検討下さい。
- デジタルアタッチ版は、リースまたはレンタルすることができるか?
-
マイクロソフトより正規に付与されたレンタル権を有しているので可能です。
Office 2024 付き パソコンの選び方
Office 2024 がプリインストールされた、Windows 11 のパソコンを選び方として次の記事もご参考下さい。
- メーカー別で選ぶ、Office 2024 付きPC
- 目的や用途で選ぶ、Office 2024 付きPC
- 価格や予算で選ぶ、Office 2024 付きPC
- スペックや性能で選ぶ、Office 2024 付きPC
- 画面サイズと重さで選ぶ、Office 2024 付きPC
- Office 2024 搭載 Windows 11 Professional
- Office 2024 搭載 Windows 11 タブレット・2in1 PC
- Office 2024 搭載 Windows 11 デスクトップ・一体型PC
サブスク型 Microsoft 365 もおすすめ
常に最新のソフトやクラウドサービス、スマホやタブレットでもオフィスが必要なら サブスク型オフィス Microsoft 365 がオススメです。
Microsoft 365 が向いているケース
- 短期間だけオフィスが必要
- クラウドストレージが必要
- WindowsやMac、スマホやタブレットでも使用したい
Microsoft 365 の比較
| 比較 | Microsoft 365 Family | Microsoft 365 Personal |
|---|---|---|
| ユーザー数 | 1~6ユーザー | 1ユーザー |
| 年額払い | ¥27,400(1年間) | ¥21,300(1年間) |
| パッケージ イメージ | 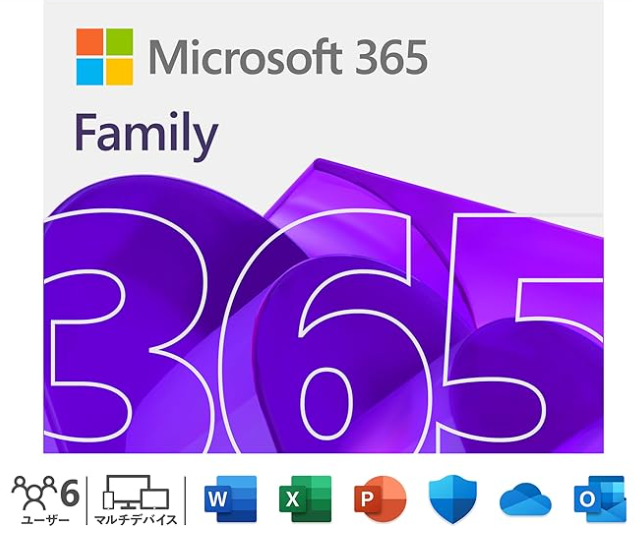 | 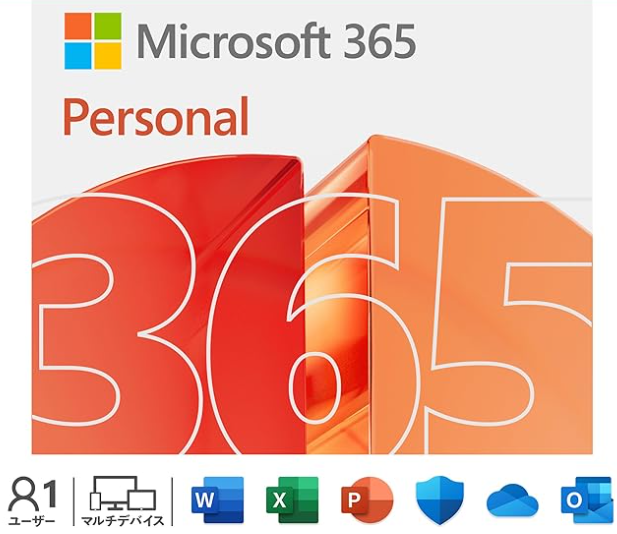 |
Microsoft 365 と Office 2024 の選び方と違い【どっちがいいの?】

まとめ
プリインストール型Office 2024がPCから消えても、法人向け・一般向けともに再インストールは可能です。
法人向けは「Microsoft Store」よりデバイス認証、一般向けは「Microsoftアカウント」の管理サイトより再インストールします。万一トラブルが解決しない場合は、PCメーカーやMicrosoftサポートへの問い合わせをおすすめします