Office 2024 / Microsoft 365 製品価格一覧
MacBookにオフィスを入れる流れ
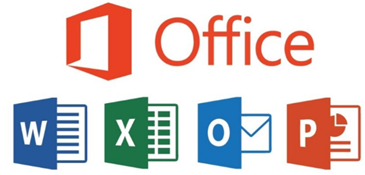
Office 2021 を、MacBook へインストールする流れは次の通りです。
- Macに対応した Office 2021 を購入してプロダクトキーを取得(※2021は販売終了)
- Microsoftアカウントを作成してログイン
- プロダクトキーを登録してソフトをダウンロード
- ダウンロードしたオフィスをMacにインストール
- インストールしたオフィスを起動し、ログインを行いライセンス認証
Mac用Officeどうしてる? マックの買い切りオフィス選び方
対象の Office 2021
今回、Mac向けに入れ方をご紹介するオフィスは次の通りです。
Office Home & Student 2021 for Mac
Office Home & Business 2021
Office Academic for Mac 2021
Word for Mac 2021
Excel for Mac 2021
PowerPoint for Mac 2021
※2021は販売停止のため、リンクは最新版オフィスとなります。
Office Home & Business 2024を買い切り最安で購入する方法
ダウンロードとインストールに必要なもの
Office 2021(オフィス)をMacBookなどにインストールするには、以下を準備しましょう。
1.Mac用 Office 2021 のプロダクトキー
Amazonや楽天などで、Mac用の オフィス を購入し、プロダクトキーを入手します。
※Office2021は販売終了
Office 2024 オンラインコード版とパッケージ版の違い
2.Microsoftアカウント
Office 2021(オフィス)をダウンロードするには、Microsoftアカウントでログインする必要があります。
無料で作成できるので手順に沿って準備しましょう。
Office 2024 のインストールに必要なマイクロソフトアカウントを無料で作成する方法
3.インターネット接続
Mac用の Office 2021 をインストールするには、インターネットが必ず必要です。
インストール後は、一定期間であればネットに繋がっていなくても利用可能です。
4.インストールするパソコン
MacBook Air や MacBook などMacを対象とします。
MacBook へ オフィス 2021 の入れ方
① Microsoftアカウントへログイン
Amazonや楽天などで購入した Mac用の Office 2021(オフィス)をダウンロードするには、マイクロソフトアカウントが必要です。
無料で作成できるので持っていない方は、次のリンクを参考に作成しましょう。
Office 2024 のインストールに必要なマイクロソフトアカウントを無料で作成する方法
Microsoftアカウントへログインするには、以下のリンクよりサインインを行います。
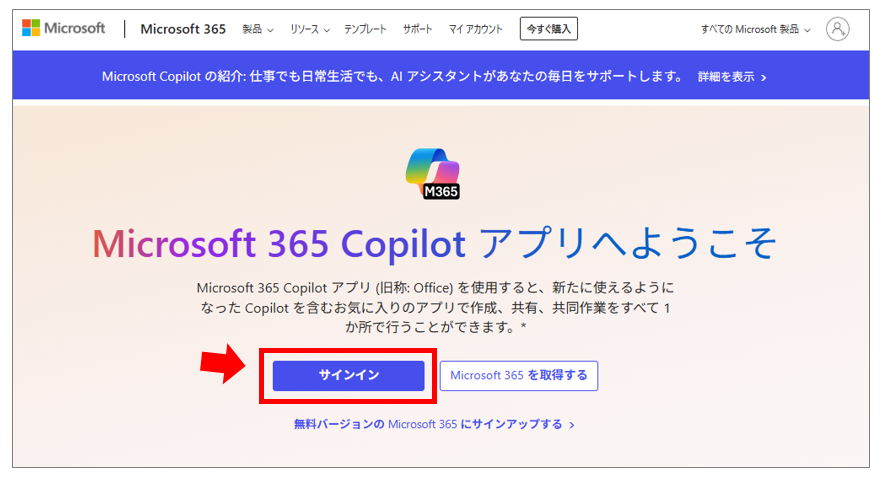
マイクロソフトアカウントでログインします。
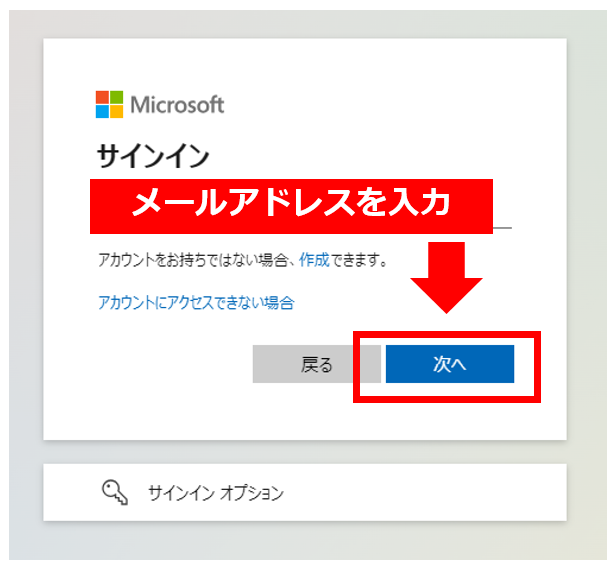
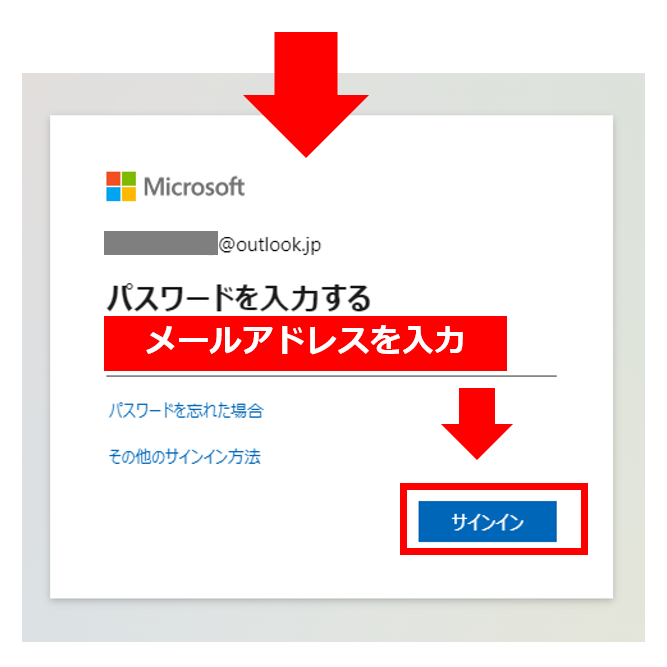
Microsoft 365 のログイン画面が表示されたらサインインは完了です。
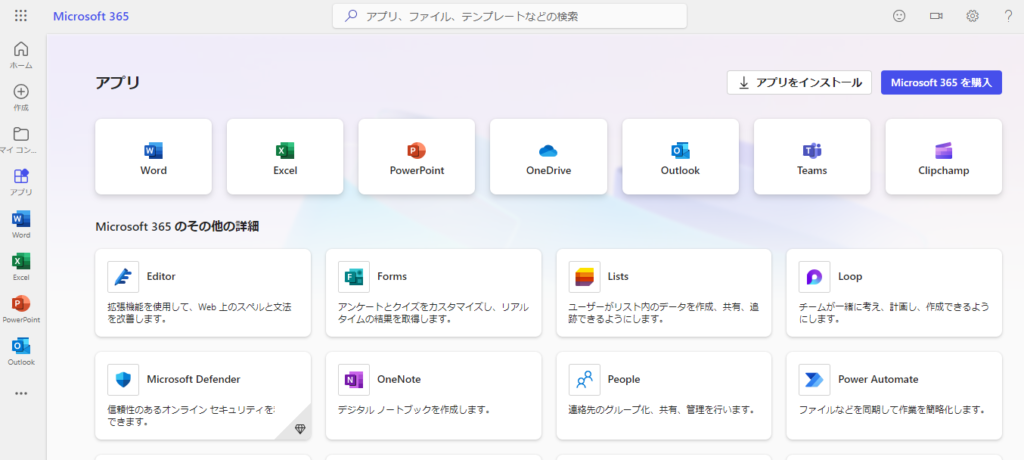
② プロダクトキーの登録
マイクロソフトアカウントでログインできたら、プロダクトキーの登録を行います。
https://setup.office.com へアクセスし、アカウントを確認して「次へ」を選択します。
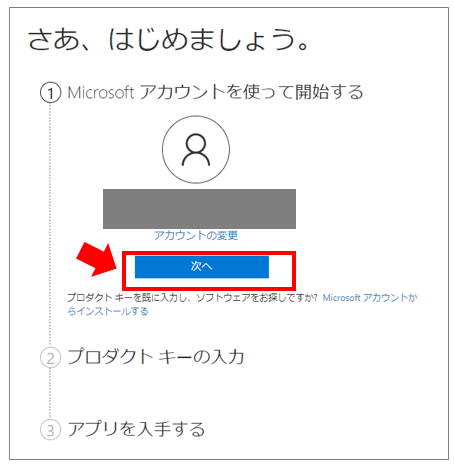
Amazonや楽天で購入し、カードやオンラインコードで手に入れたプロダクトキーを入力し【次へ】を選択します。
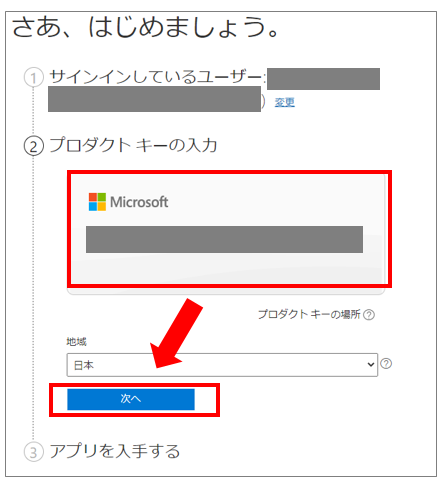
製品名を確認して【確認】を選択します。
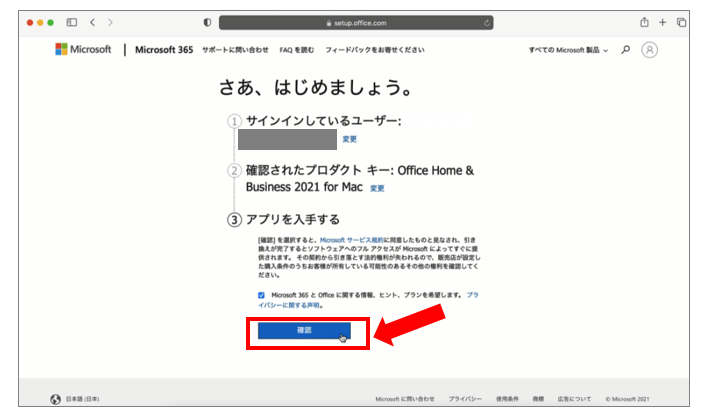
Microsoftアカウントの管理画面より、「サービスとサブスクリプション」を選択し製品を確認して【インストール】を選択します。
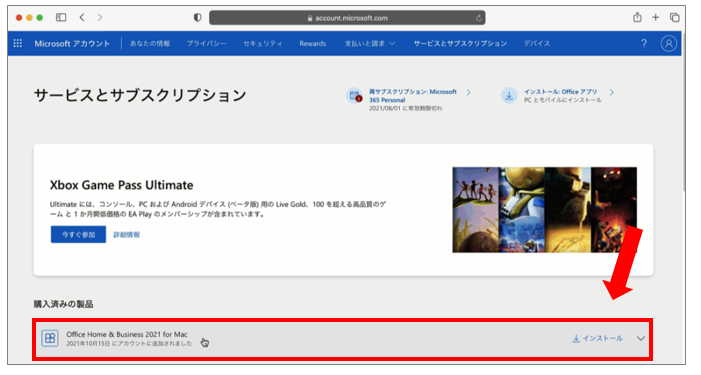
Mac用のダウンロードとインストールのメッセージが表示されたら、製品名を確認して【インストール】を選択します。
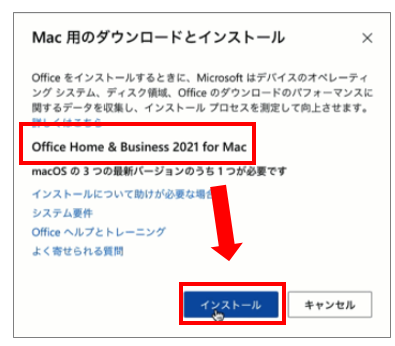
③ オフィスのインストール
ブラウザのダウンロード先よりソフトをダウンロードします。
ファイル名の例:Microsoft_Office_2021_Installer.pkg
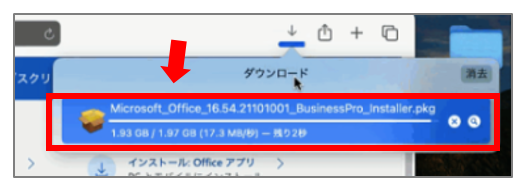
ようこそMicrosoft Officeインストーラーへの画面が表示されたら【続ける】を選択します。
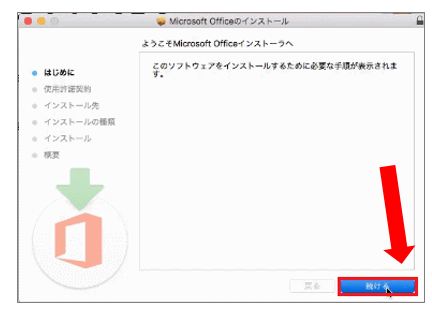
使用許諾契約の画面が表示されたら【続ける】を選択して【同意する】をクリックします。
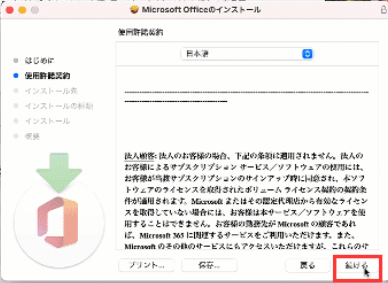
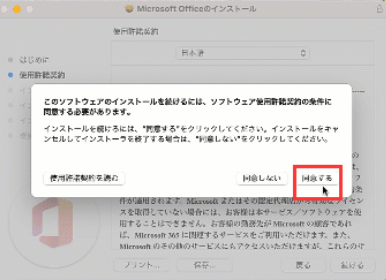
続けて【インストール】を選択します。
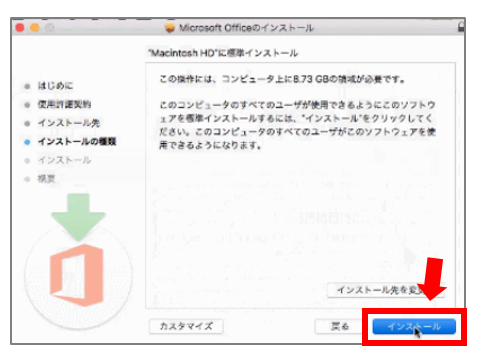
「インストーラが新しいソフトウェアをインストールしようとしています。」の画面が表示されたら、パスワードを入力してソフトウェアをインストールします。
インストールが完了したら【閉じる】を選択します。
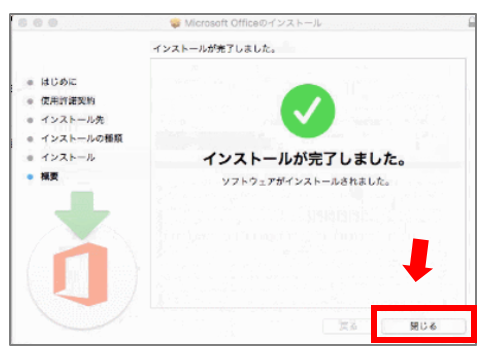
④ オフィスのライセンス認証
MacのFinderよりアプリケーションへ進み、WordやExcelなどオフィスのアプリを選択します。
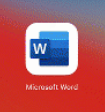
「Officeをライセンス認証して作成と編集を行う」の画面が表示されたら、【Officeは購入済みですか?サインイン】を選択します。
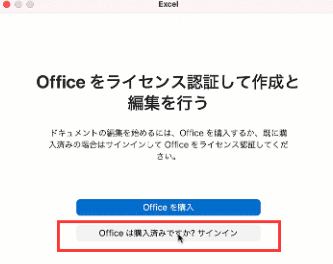
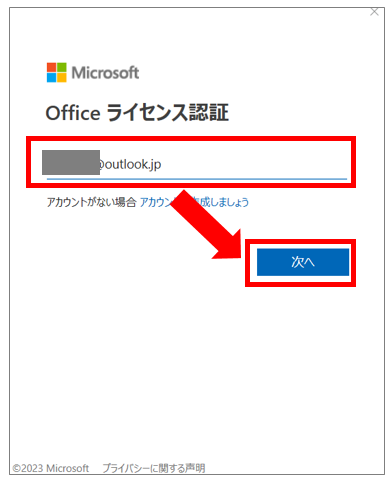
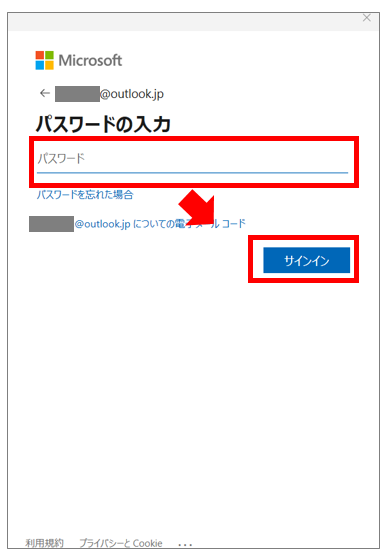
「準備が完了しました」等の画面が表示されたら、【今すぐExcelを使ってみる】を選択します。
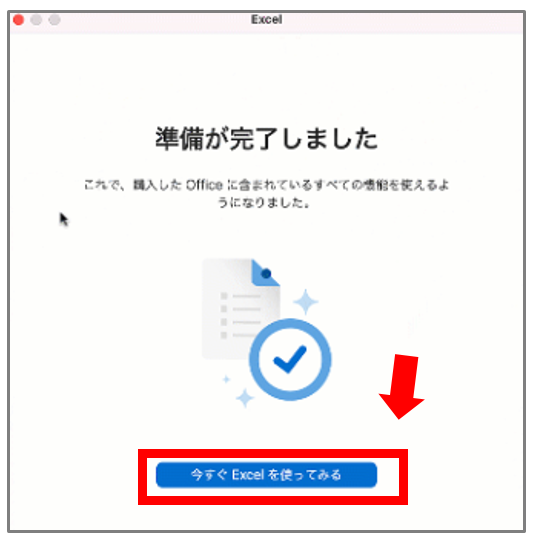
エクセルやワードなどのアプリに制限がないか確認します。
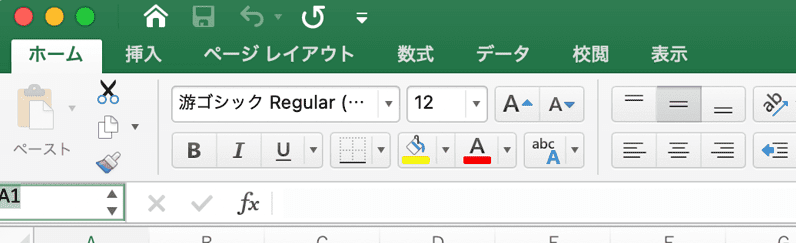
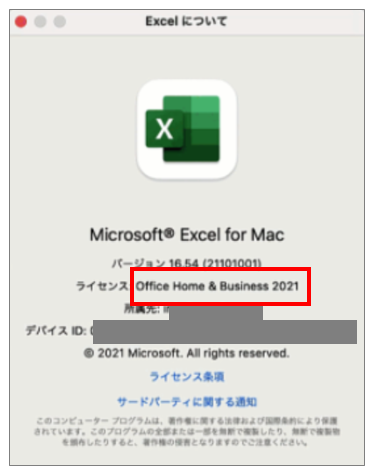
以上で、MacBookなどへ Office 2021 をダウンロードしてインストールする方法のご紹介となります。
Office 2024 や Microsoft 365 のショートカットアイコンを Windows11 のデスクトップに作成する方法
注意点
MacBookにオフィス2021をインストールする際に、トラブルが発生した場合は、次の点に注意しましょう。
- MacBookを再起動してみる
- セキュリティソフトを一時的に無効にする
- インターネットの接続は安定しているか?
- マイクロソフトのアカウント情報は正しいか?
- パソコンの空き容量は十分にあるか?
- 必要なシステム要件を満たしているか?
サブスク型 Microsoft 365 もおすすめ
常に最新のソフトやクラウドサービス、スマホやタブレットでもオフィスが必要なら Mac向け サブスク型オフィス Microsoft 365 がオススメです。
Microsoft 365 が向いているケース
- 短期間だけオフィスが必要
- クラウドストレージが必要
- Macのパソコンだけでなく、WindowsやMacやスマホ・タブレットでも使用したい
Microsoft 365 の比較
| 比較 | Microsoft 365 Family | Microsoft 365 Personal |
|---|---|---|
| ユーザー数 | 1~6ユーザー | 1ユーザー |
| 年額払い | ¥27,400(1年間) | ¥21,300(1年間) |
| パッケージ イメージ | 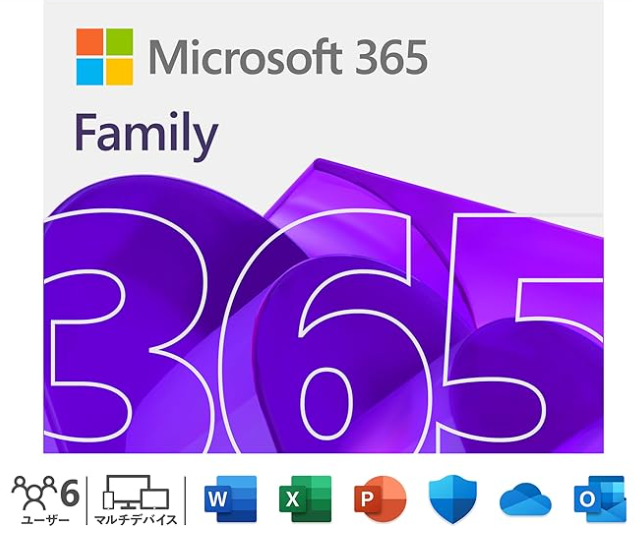 | 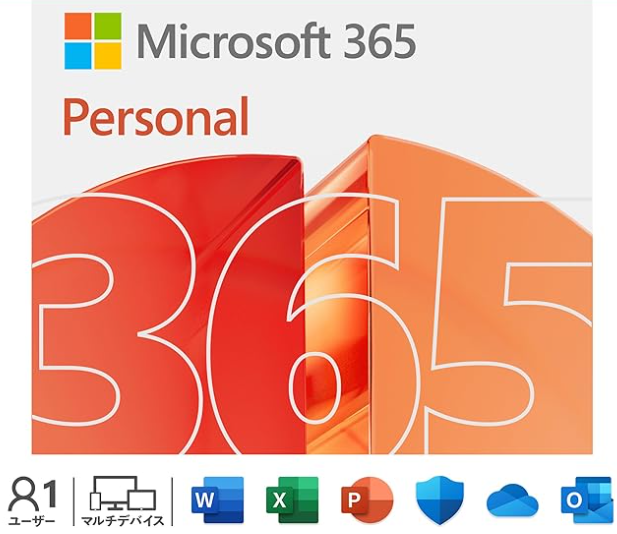 |
Microsoft 365 と Office 2024 の選び方と違い【どっちがいいの?】

まとめ
Office 2021 を MacBook などへダウンロードしてインストールする手順はとても簡単です。
- Macに対応したOffice 2021 を購入してプロダクトキーを取得
- Microsoftアカウントへログイン(アカウントがなければ無料で新規登録)
- 購入したプロダクトキーを登録してオフィスのソフトウェアをダウンロード
- ダウンロードしたオフィスをMacにインストール
- インストールしたオフィスを起動し、ログインを行いライセンス認証
これらの手順に従えば、MacBook で Word、Excel、PowerPoint などの Office アプリケーションを快適に利用できるようになります。インストール後は定期的に更新プログラムを適用し、最新の機能やセキュリティ対策を利用することをお忘れなく。
Office 2021 for Mac は、生産性向上やドキュメント作成に欠かせないツールです。正しくインストールし、効果的に活用することで、MacBook での作業効率を大幅に向上させることができるでしょう。











