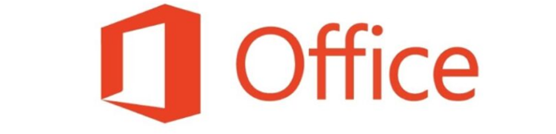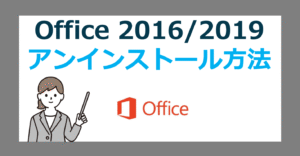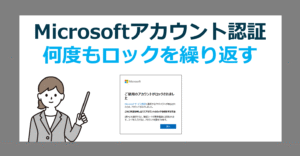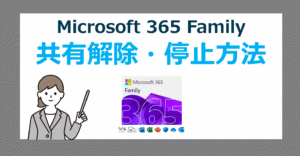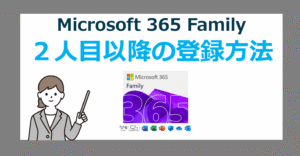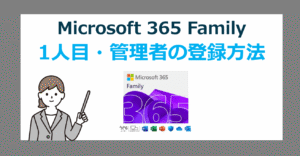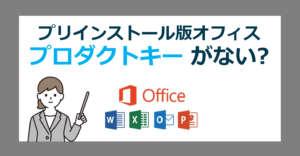Office 2024 / Microsoft 365 製品価格一覧
再インストールが必要なケース
Office 2021 の再インストールは、必ずしも頻繁に行うものではありませんが、次のような状況では有効な解決策になる可能性があります。
アプリの不具合
Word、Excel、PowerPoint などのアプリが起動しない、頻繁にフリーズする、エラーメッセージが表示されるなど、正常に動作しない場合。
アップデートによる不具合
Windows 11 などOSのアップグレードやダウングレードを行った後、Office 2021 との互換性に問題が生じた場合。
ウイルス対策やセキュリティ関連
PCがウイルスなどに感染し、Office 2021 の動作に影響が出ている可能性がある場合。(この場合は、再インストールだけでなく、セキュリティ対策も必要です。)
新しいPCへの移行
新しいパソコンに Office 2021 を移行したい場合。
Microsoft 365 PersonalとMicrosoft 365 Family の違い
これらの状況に心当たりのある方は、再インストールが問題解決の糸口となるかもしれません。
再インストールの前にバックアップ
アプリの再インストールは、大切なデータを失ったり、ライセンス認証ができなくなる可能性があります。バックアップやデータの移行など事前に準備を行いましょう。
データのバックアップ
Office 2021 の再インストールは、一般的に既存ファイルへ影響を与えるものではありません。しかし、予期せぬトラブルに備えて、事前に重要なデータはバックアップを取りましょう。
ローカルファイルのバックアップ
デスクトップやマイドキュメントなどに保存している重要なファイルは、外付けHDD、USBメモリ、または別のクラウドストレージサービスなどにバックアップしましょう。特に、Outlookのデータファイル(.pstまたは.ost)は、再インストール後に設定が必要になる場合があるので、必ずバックアップを行いましょう。
設定のエクスポート(Outlookなど)
Outlook のアカウントや設定情報はエクスポートできるので、移行に備えて準備しましょう。その他、ExcelやWordなどのアドインや必要な設定項目は画面キャプチャーなど初期化後に確認できるようにしましょう。
Office 2021 を再インストールする流れ
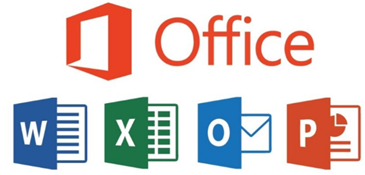
Office 2021 を再インストールするには、初回のインストール時に登録したマイクロソフトアカウントへログインし、再度ダウンロードとインストールを行います。
- Office購入時に登録したMicrosoftアカウントへログイン
- https://www.office.comより、実行ファイルをダウンロード
- ダウンロードした実行ファイルを、PCへインストール
- インストールしたオフィスを起動し、ログインを行いライセンス認証
対象の Office 2021
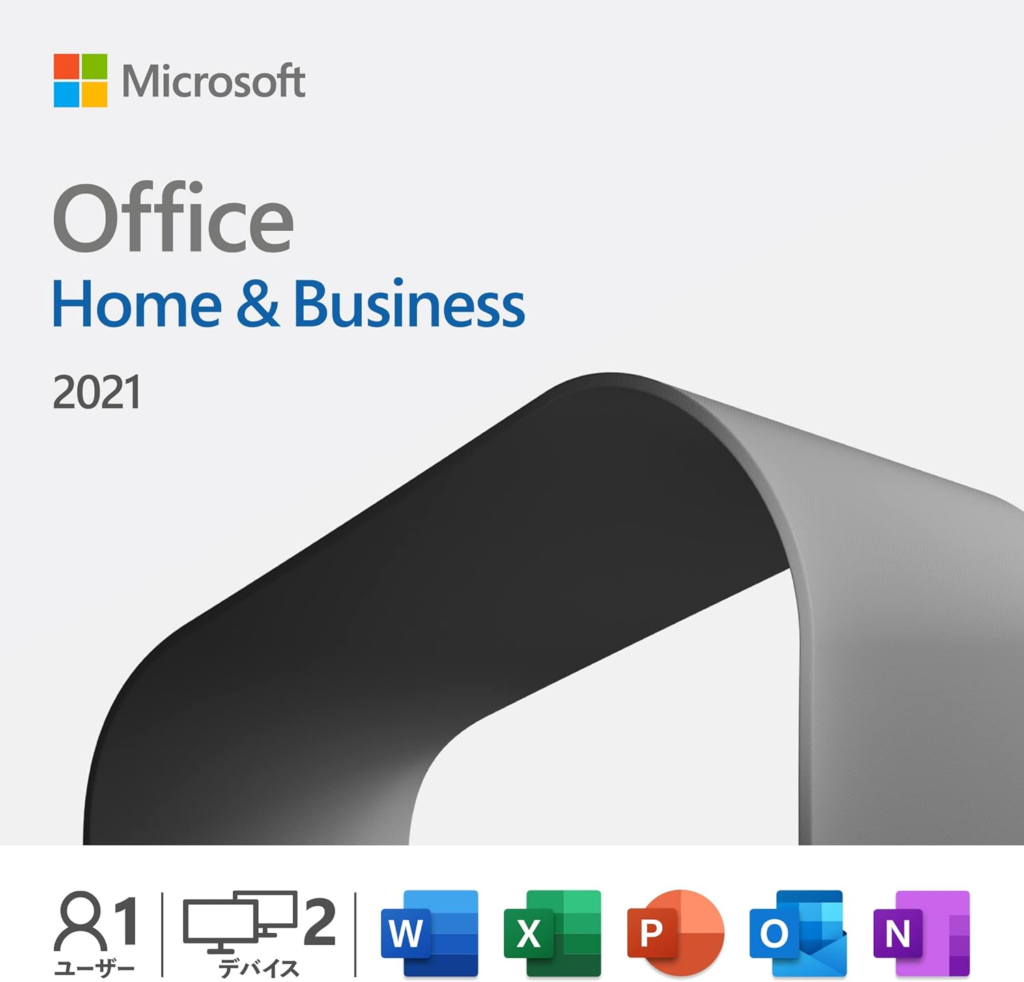
再インストールの対象となる Office 2021 製品は次の通りです。
- Office Professional 2021
- Office Home & Business 2021
- Office Home & Business 2021 for Mac
- Office Home & Student 2021
- Office Personal 2021
- Office Academic 2021 for Mac
- Office Professional Academic 2021
- Office Standard 2021
- Office Standard 2021 for Mac
- Office Professional Plus 2021
- Excel 2021
- Word 2021
- PowerPoint 2021
- Outlook 2021
- Access 2021
- Visio 2021
Microsoft 365 と Office 2024 の違い
最新の買い切りオフィス Office Home 2024
再インストールに必要なもの
プリインストール版 Office Home & Business 2024 のインストール方法
Office 2021 を再インストールするために必要なものは次の通りです。
- Office 2021 のライセンス
- Microsoftアカウント
- インターネット接続
- インストールするパソコン(Windows11/10)
1.Microsoftアカウント
Office 2024 を再インストールするには、初回インストール時に登録した Microsoftアカウント でログインする必要があります。
2.インターネット接続
3.インストールするパソコン
① Microsoftアカウントにログイン
サインイン方法
以下のリンクよりMicrosoftアカウントでログインします。
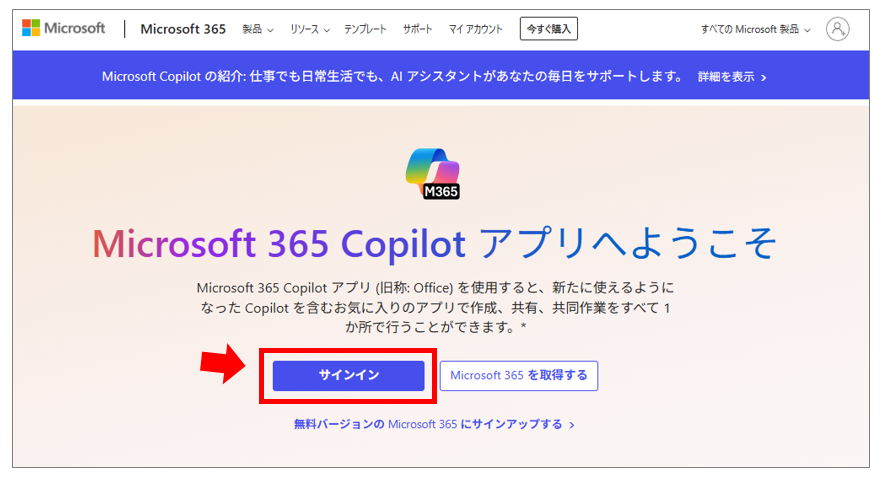
マイクロソフトアカウントでログインします。
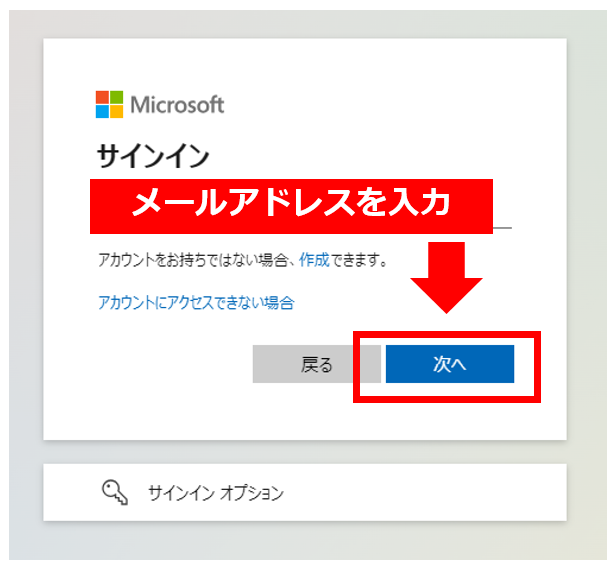
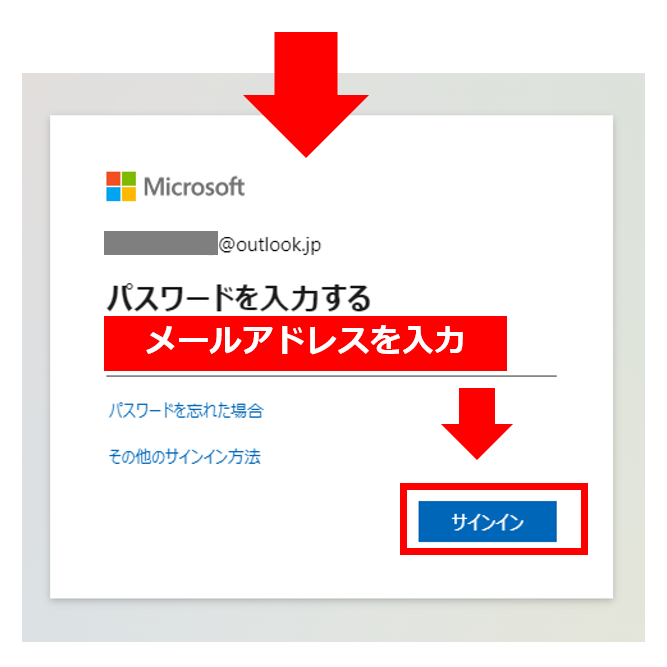
Microsoft 365 のログイン画面が表示されたらサインインは完了です。
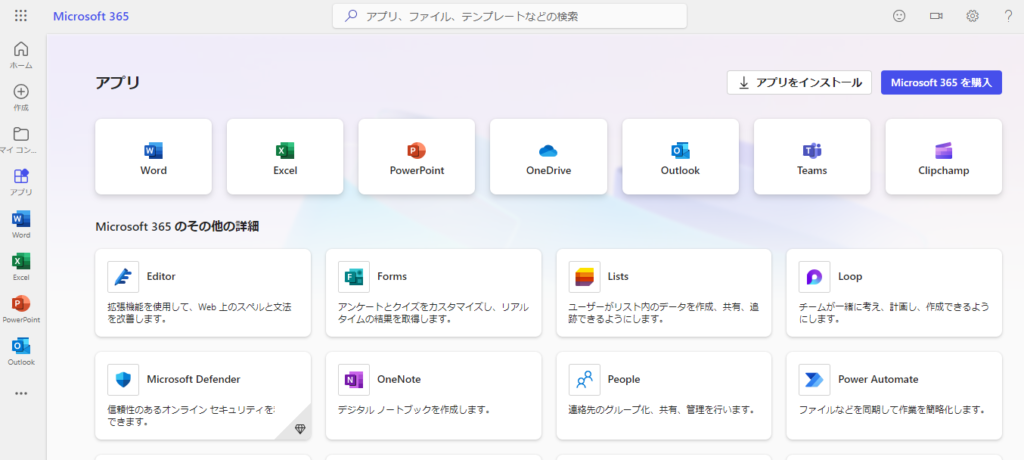
② インストールプログラムのダウンロード
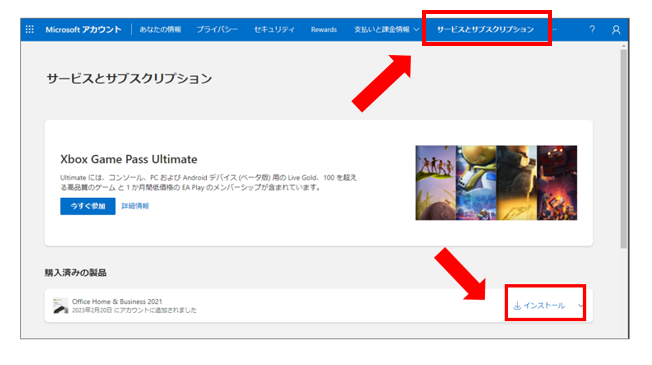
③ の再インストール
ブラウザのダウンロード先より【Office Setup.exe】をダウンロードし【ファイルを開く】を選択しインストールを開始します。
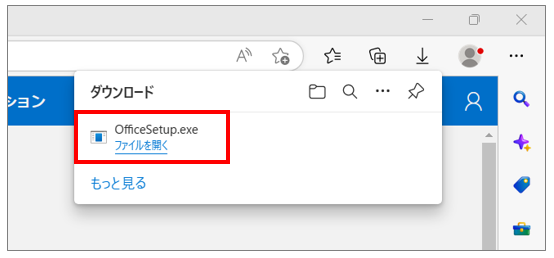
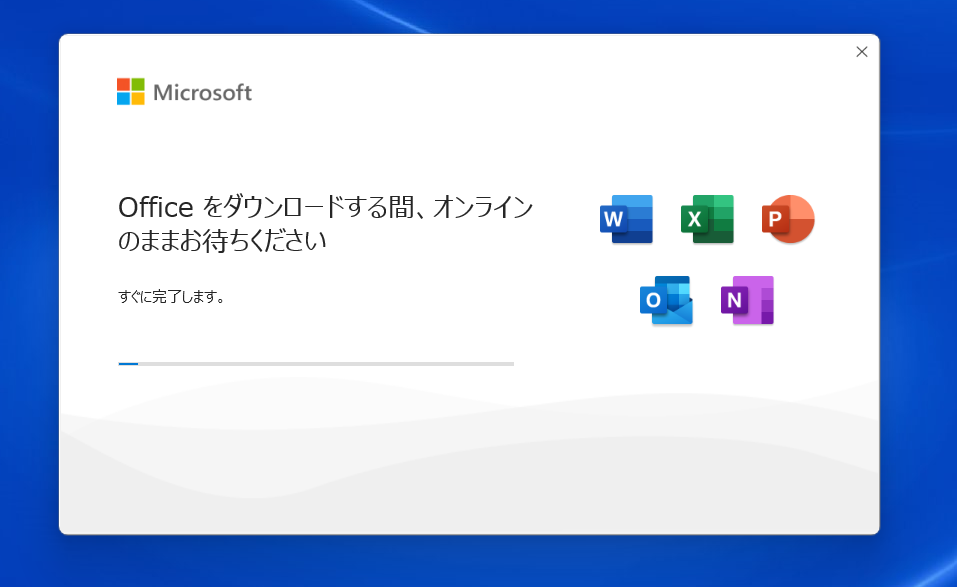
再インストールが完了したら、スタート画面よりエクセルやワードなどオフィスアプリを起動します。
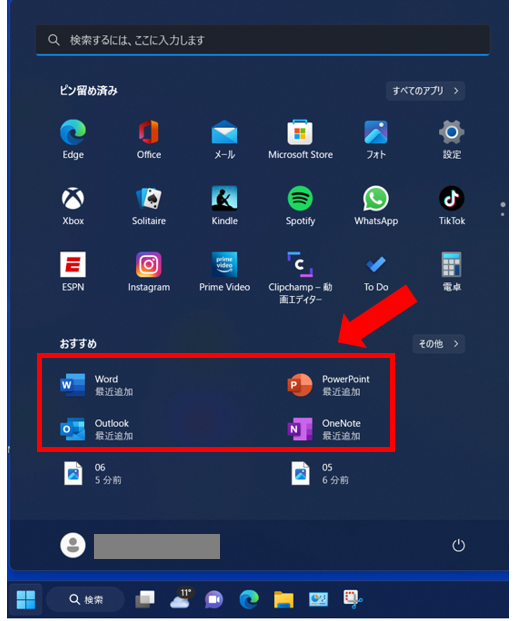
④ オフィスのライセンス認証
エクセルやワードなど起動すると、「オフィスのライセンス認証」画面が表示されるのでマイクロソフトアカウントを確認し【続行】を選択します。
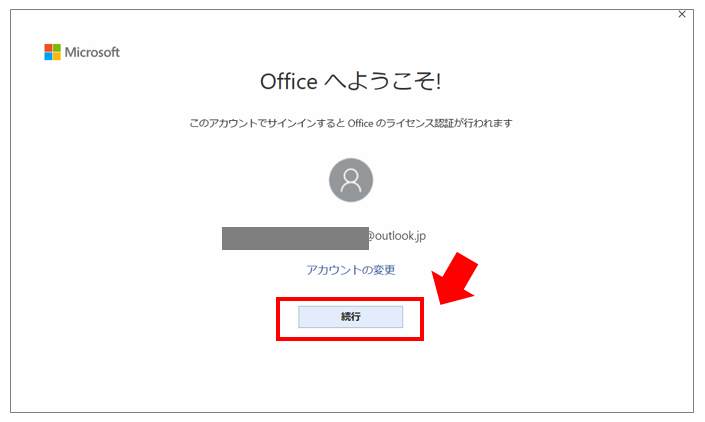
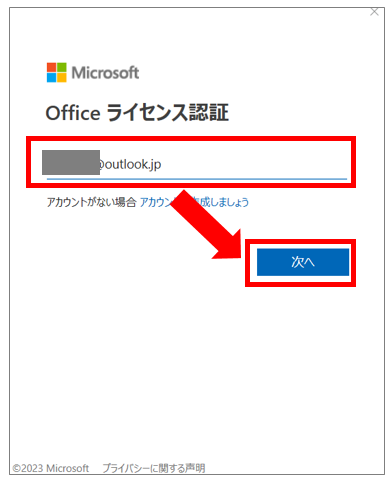
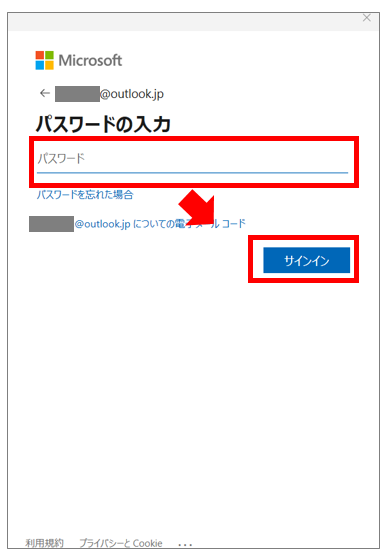
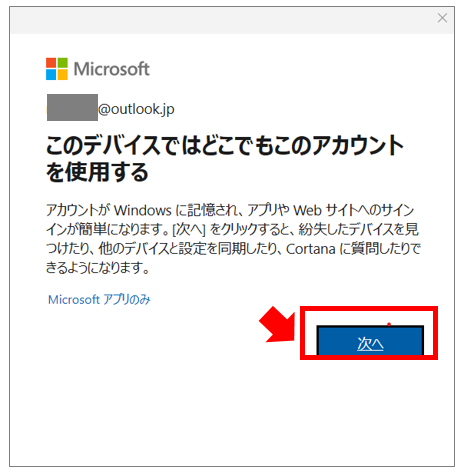
「Microsoftはお客様のプライバシーを尊重しています」等の画面が表示されたら、内容を確認し任意の項目を選択します。
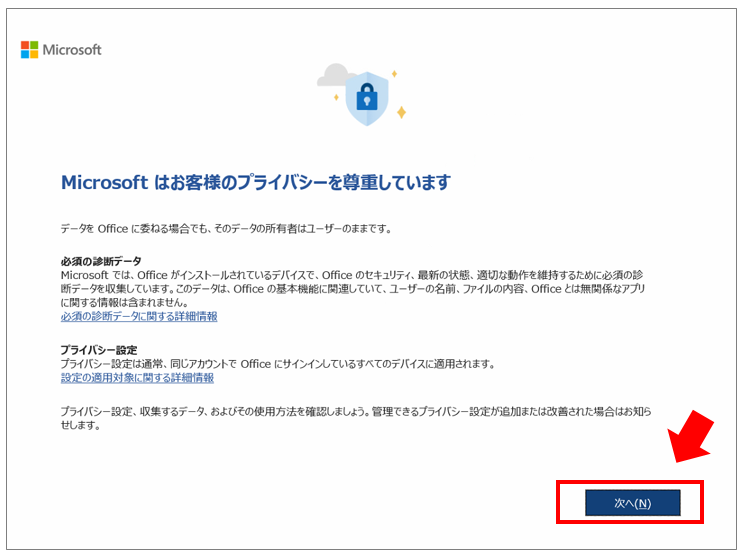
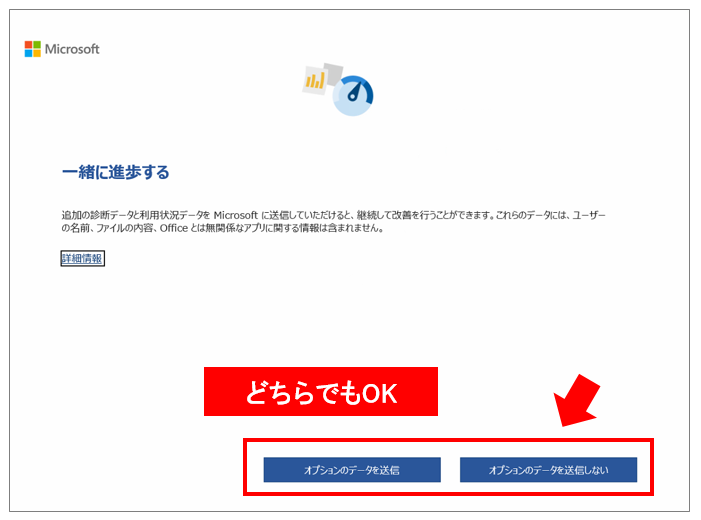
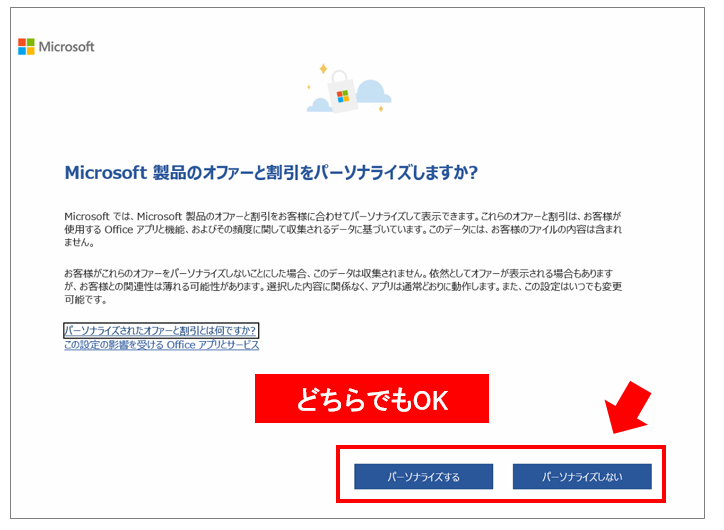
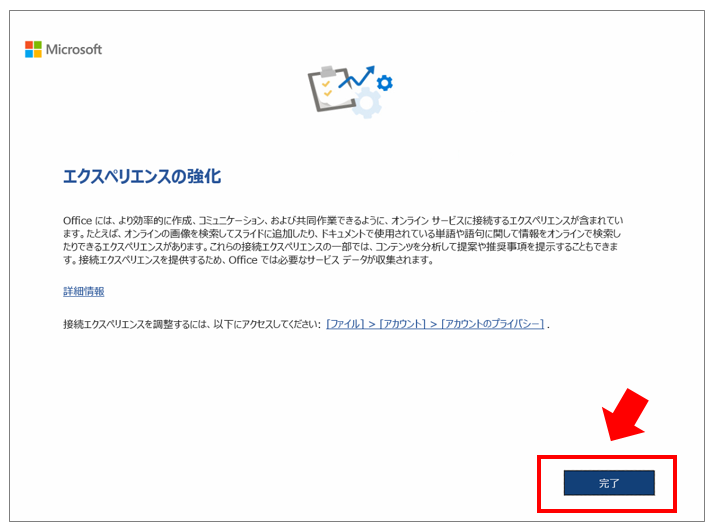
ライセンス契約に【同意】して再インストールは完了です。
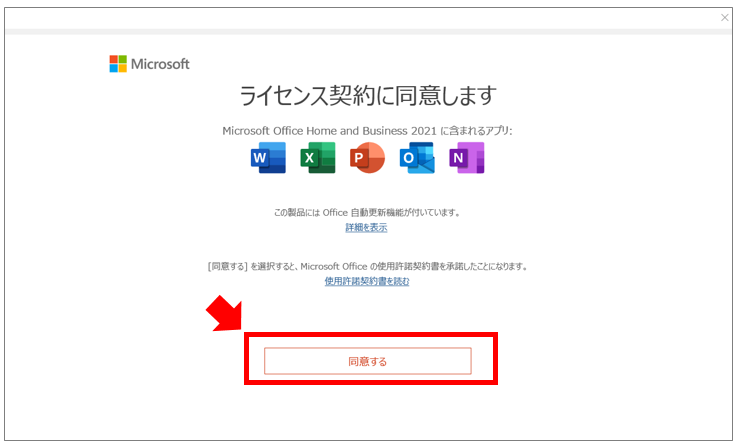
エクセルやワードなどのアプリに制限がないか確認します。
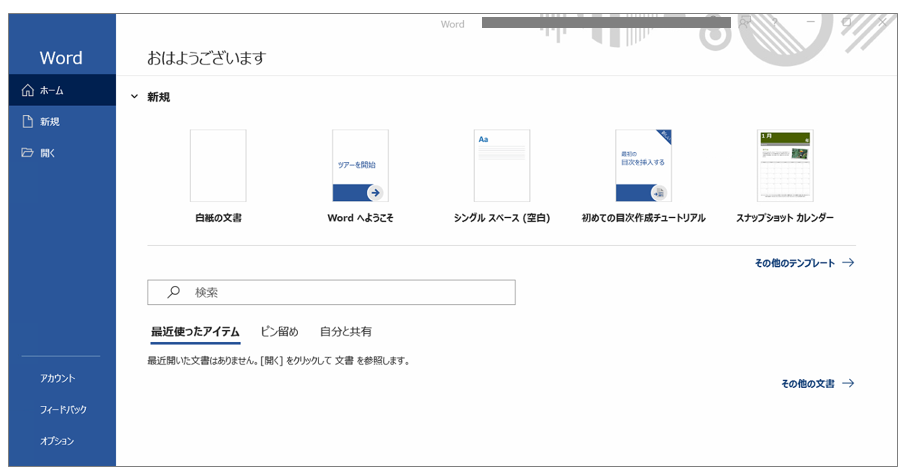
以上で、Office 2021 の再インストールは完了となります。
インストール後の設定確認
再インストール完了後に初期設定を行い、システムが正常に稼働しているかを確認します。
アカウント情報の再確認
Microsoftアカウントが正しく連携され、ライセンス状態がアクティベーションされているか確認します。Officeアプリを起動して、アカウント情報を確認しましょう。
初期設定のカスタマイズ
アプリごとに好みの設定(フォント、テーマ、表示オプションなど)があれば、各ツールの設定メニューからカスタマイズを実施しましょう。特にOutlookなどのメールアプリは、既存のメールアカウント情報を再設定する場合があるため、事前にバックアップした設定ファイルが役立つこともあります。
再起動と動作確認
すべてのインストールと初期設定が完了したら、一度PCを再起動して、Officeアプリが正しく起動するか、各機能が問題なく動作するか確認してください。
再インストール時に発生しがちなトラブル
アプリの再インストールは、時折問題が発生することもあります。ここではよくあるトラブルとその対処法をまとめます。
ライセンス認証エラー
再インストール後、Microsoftアカウントでの認証が上手くいかない場合、インターネット接続の状態やアカウント情報の入力ミスが原因の場合があります。まずはネットワーク環境を確認し、再度サインインを試みるとともに認証手順を再確認しましょう。
インストールが途中で停止する
ダウンロード中に何らかの原因で中断する場合、インターネットの回線状態やセキュリティソフトの影響が考えられます。回線の再確認、または一時的にセキュリティソフトを無効にしてから再試行するのが有効です。
古いキャッシュや設定が残っている
再インストール後も古い設定ファイルやキャッシュが残っている場合、正しく動作しないことがあります。事前に完全なアンインストールを行い、不要なファイルやフォルダが残らないようにすることが重要です。特にMacでは、ライブラリ内のOffice関連フォルダを手動で整理する方法が推奨されます。
注意点
Office 2021(オフィス2021)の再インストール中にトラブルが発生した場合は、次の点に注意しましょう。
- インターネットの接続は安定しているか?
- マイクロソフトのアカウント情報は正しいか?
- パソコンの空き容量は十分にあるか?
- 必要なシステム要件を満たしているか?
【マイクロソフト公式】Microsoft 365 のヘルプとラーニング
最新オフィス Office 2024
Office 2024 のメリットは、1度購入すれば永続的にオフィスを利用でき長期利用に向いています。
また単体で購入することができるので、最低限のコストで必要なソフトを手に入れることができます。
デメリットは、サポート期間が満了するとセキュリティ更新などが停止し新たに買い直す必要が出てきます。またクラウドサービスは含まれず、インストール可能なPCは2台までです。
Office 2024 のメーカーサポート期限・終了はいつ?
Outlook が不要なら Office Home 2024
Office Home 2024 を買い切り最安で購入する方法
Outlook が必要なら Office Home & Business
Office Home & Business 2024を最安買い切りで購入する方法
Accessが必要なら単体版
サブスク型なら Microsoft 365
常に最新のソフトやクラウドサービス、スマホやタブレットでもオフィスが必要なら Mac向け サブスク型オフィス Microsoft 365 がオススメです。
Microsoft 365 が向いているケース
- 短期間だけオフィスが必要
- クラウドストレージが必要
- Macのパソコンだけでなく、WindowsやMacやスマホ・タブレットでも使用したい
Microsoft 365 の比較
| 比較 | Microsoft 365 Family | Microsoft 365 Personal |
|---|---|---|
| ユーザー数 | 1~6ユーザー | 1ユーザー |
| 年額払い | ¥27,400(1年間) | ¥21,300(1年間) |
| パッケージ イメージ | 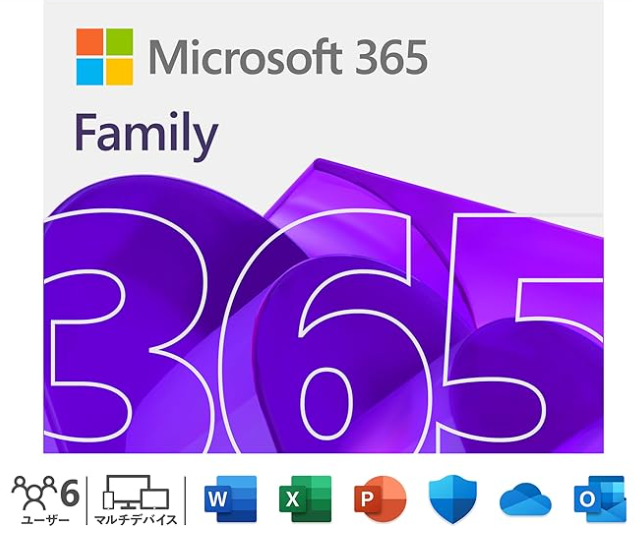 | 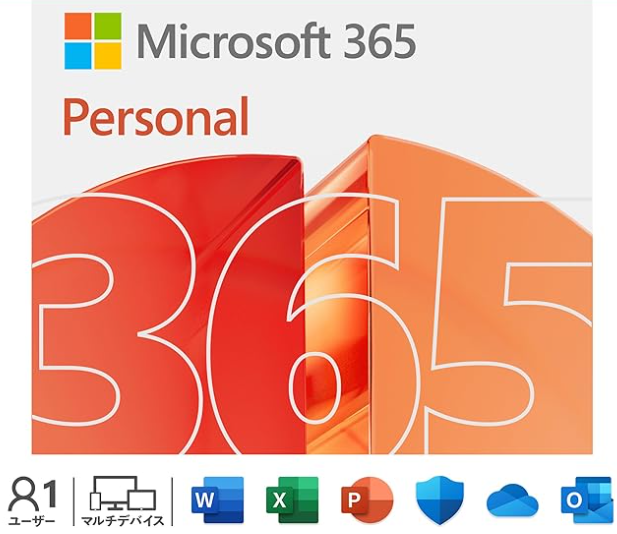 |
Microsoft 365 と Office 2024 の選び方と違い【どっちがいいの?】

その他のプラン インストール方法
プリインストール版 Office 2024 インストール方法
プリインストール版 Office Home & Business 2024 のプロダクトキーがない【デジタルアタッチ版】
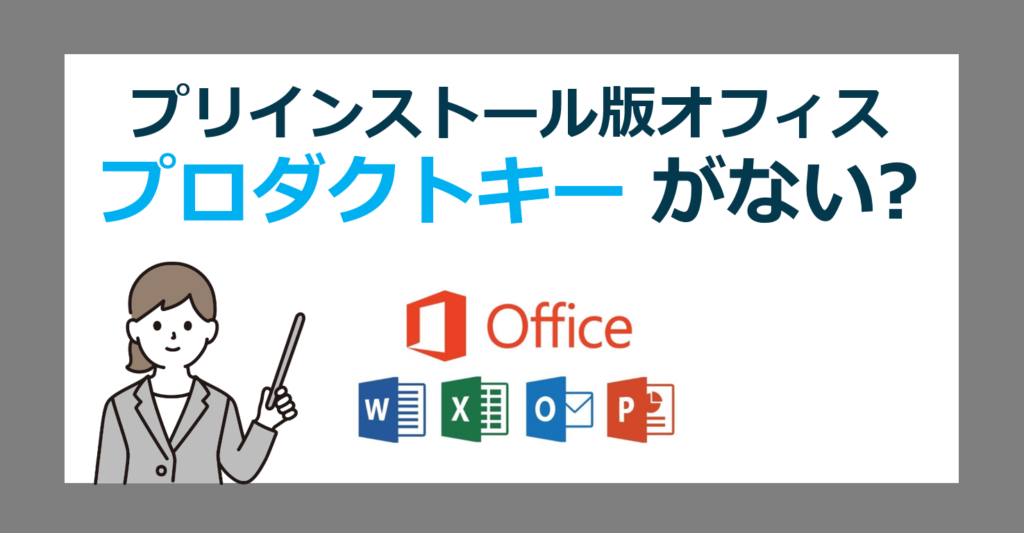
法人向けライセンス Office 2024 LTSC
Office 2024 LTSC XMLインストール方法
Office 2024 LTSC の XMLインストール方法

Office 2024 LTSC Microsoft 365 管理センター 経由のインストール方法
Office 2024 LTSC を Microsoft 365 管理センター 経由でインストールする方法

一般向け Office 2024 再インストール方法
Microsoft Office 2024を再インストールする方法

まとめ
Office Home 2021 を、Windowsのパソコンに再インストールする方法は初回インストールと変わりません。
本記事の手順通りに設定を完了し、オフィスの豊富な機能を活用しましょう。
Office Home & Business 2024
Office Home & Business 2024(マイクロソフト オフィス ホーム アンド ビジネス 2024)
Office Home 2024
Office Home 2024(マイクロソフト オフィス ホーム 2024)